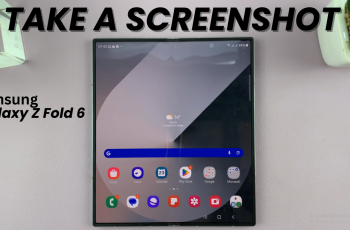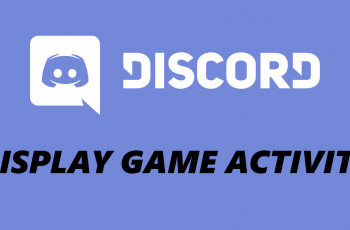The cover screen preview allows users to see a live camera preview on the cover screen when using the main camera.
This feature is especially useful for taking selfies and quick shots or checking your appearance before snapping a photo. If you prefer it on or off, this article has all you need to know.
Here’s how to turn the cover screen preview ON / OFF on the Samsung Galaxy Z Fold 6 camera. This will give you complete control over how you use the camera on your Galaxy Z Fold 6.
Read: How To Enable Developer Options On Galaxy Z Fold 6
Enable / Disable Cover Screen Preview On Galaxy Z Fold 6 Camera
To start, open the camera app on your Samsung Galaxy Z Fold 6. Once you’re in the camera app, look for the cover screen preview icon, which is usually represented by a square with a half-and-half screen symbol. It is the first option in the top right corner.
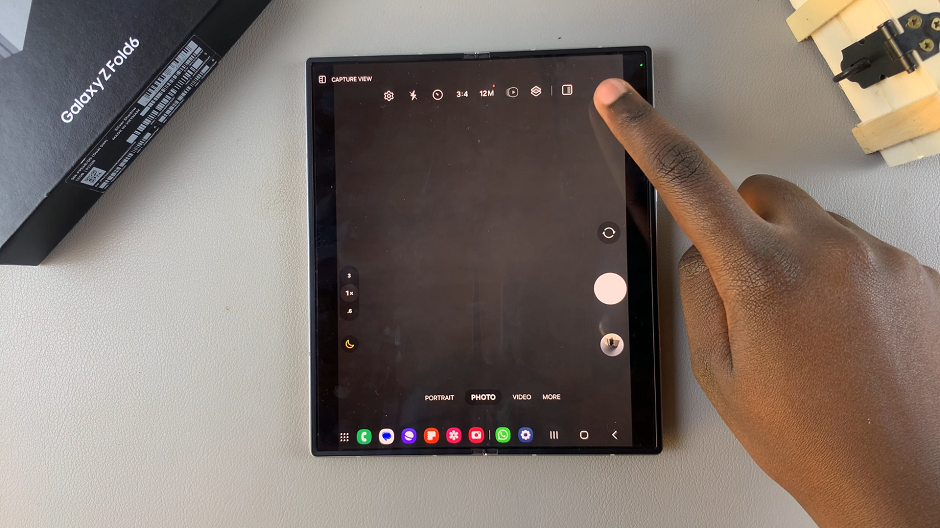
Tap on this icon to enable the camera cover screen preview. You should see the Camera Preview On confirmation.
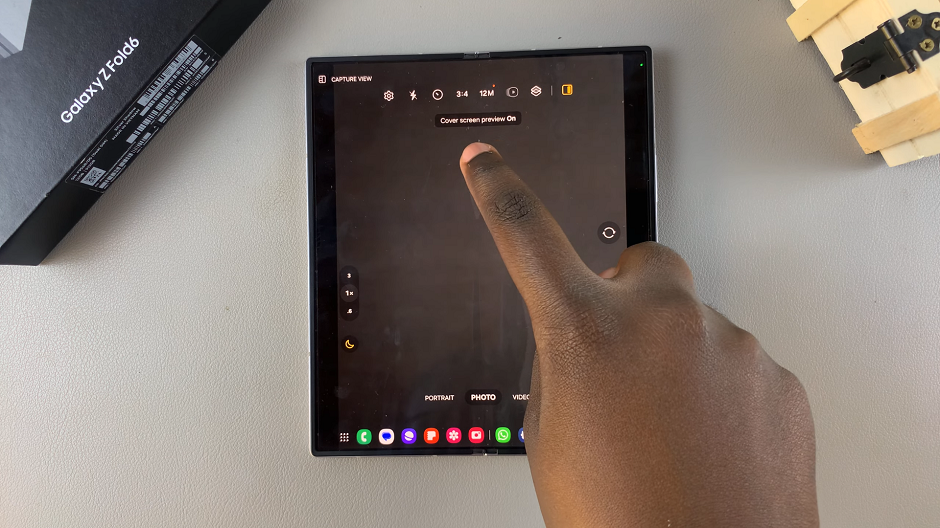
This option controls whether the camera preview is shown on the cover screen while using the main camera. If the switch is turned on (highlighted in yellow), the preview will be shown on the cover screen when you use the main camera.
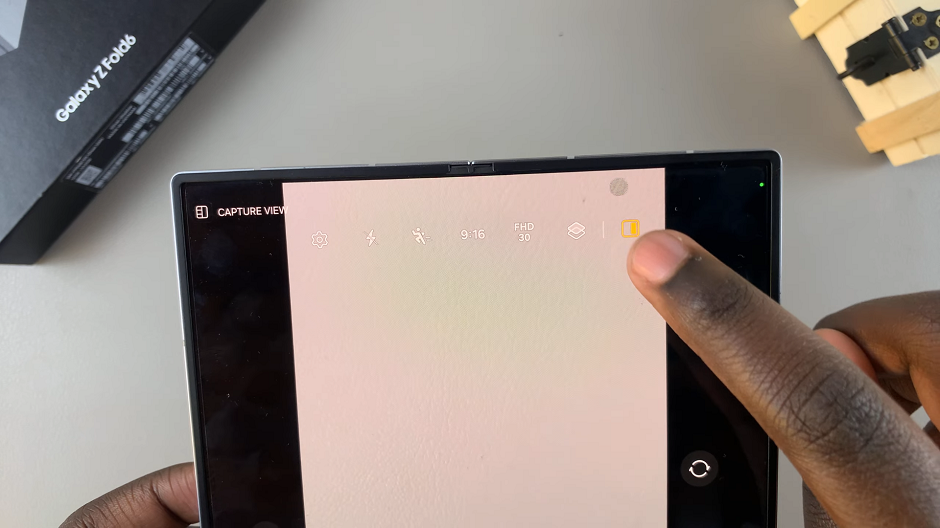
With the option enabled, you can use the swipe on the cover screen to use the camera on the cover screen. You can do the same on the main screen to use the camera there.
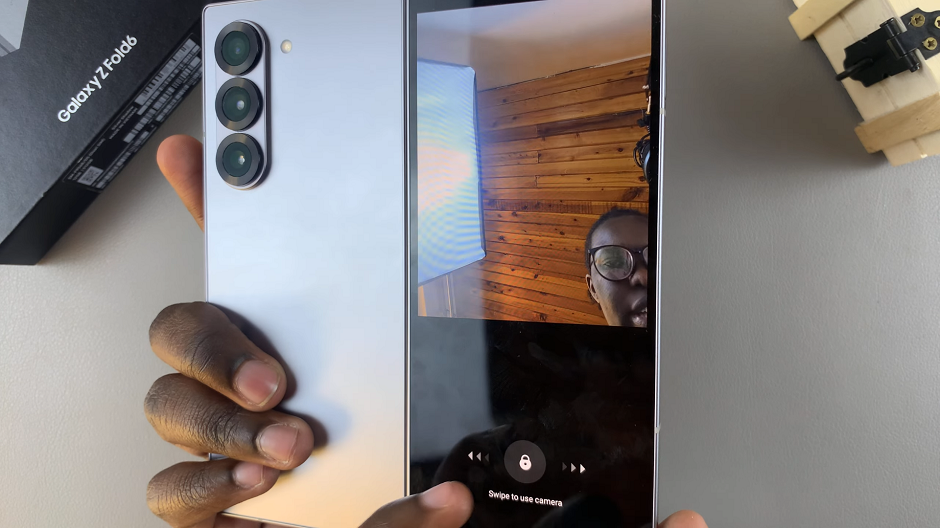
To turn off the cover screen preview, tap on the icon once again. You should see the Camera Preview Off confirmation. If the switch is turned off (usually grayed out), the cover screen preview will be disabled.
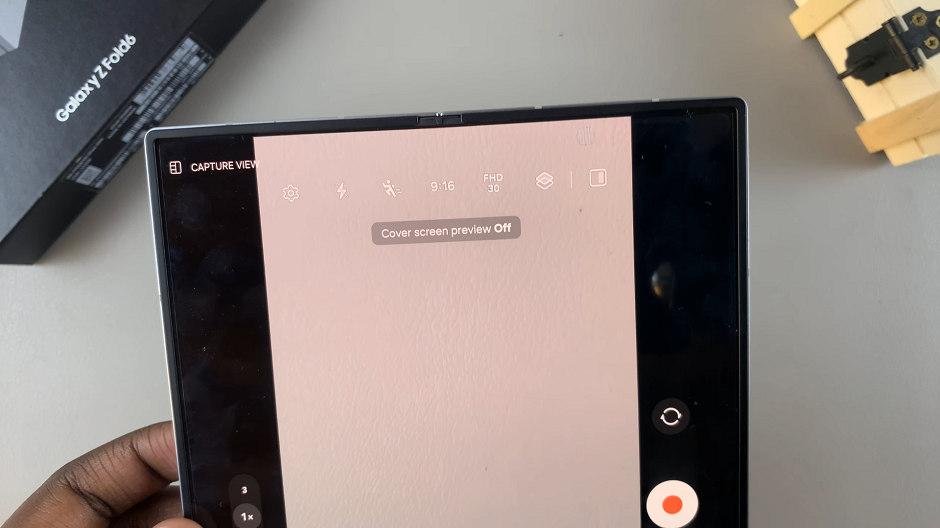
You can enable or disable the feature at will, whenever you feel the need to use it.
Benefits of Camera Cover Screen Preview
The cover screen preview is a handy feature because it allows you to use the main camera for selfies or group shots while still being able to see yourself on the cover screen. It helps in accurately framing shots when taking photos of yourself or others. You can quickly glance at the cover screen to ensure you’re in the frame without having to unfold the device.
The Case Against the Camera Cover Screen Preview
While the cover screen preview is useful, there are situations where you might want to turn it off. Long photo sessions might have a negative effect on your battery life, for one. Therefore you might want to conserve battery life by leaving this option off.
Also, a second screen may be way too much for you, and you prefer the traditional approach. That’s okay. If you have privacy concerns as well, or are perspicacious about your environment, that’s fine too.
Watch: How To Enable / Disable ‘Auto Launch Media Controls’ On Samsung Galaxy Watch Ultra