Developer Options offer advanced settings and features that can enhance your device’s performance and customization capabilities. If you’re an Android enthusiast, a developer, or just curious about exploring your device further, activating Developer Options is the first step.
In this article, learn how to enable Developer Options on your Samsung Galaxy Z Fold 6. Turn on Developer Options, along with other features therein on your Galaxy Z Fold 6.
You will be able to do things such as enable USB debugging, explore hidden features and tweak animation scales, once you enable developer options.
Read: How To Set Up Google Assistant On JBL Tune 770 NC Headphones
Enable Developer Options On Galaxy Z Fold 6
To begin, open the Settings app on your Samsung Galaxy Z Fold 6. You can tap on the Settings app in the app drawer; or, you can swipe down twice from the top of the phone to reveal the quick settings panel. Here, you’ll see the Settings icon, represented by a cog-wheel or gear shape.
Scroll down and select About Phone section. Under About Phone, look for Software Information and tap on it.
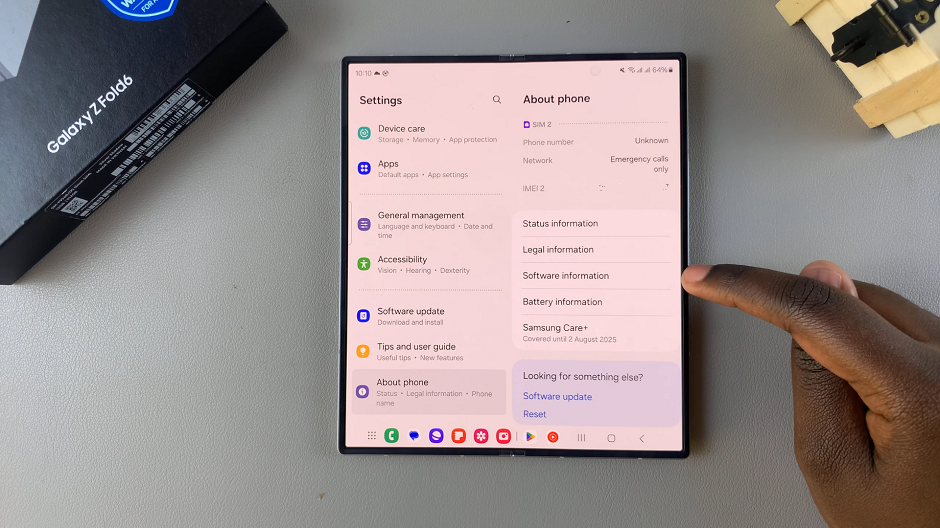
Tap on the Build Number option seven times in quick succession, until you see a message indicating that developer mode has been enabled. You may or may not be prompted to enter your device’s PIN or password before this happens.
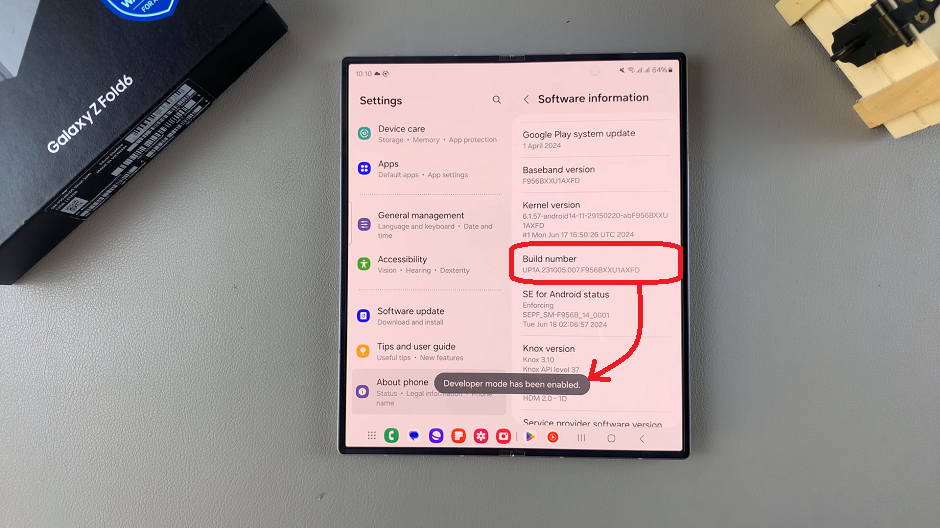
You will now have access to Developer Options in the main Settings menu. Return to the main Settings page, and you’ll find the newly unlocked Developer Options menu listed, just below About Phone.
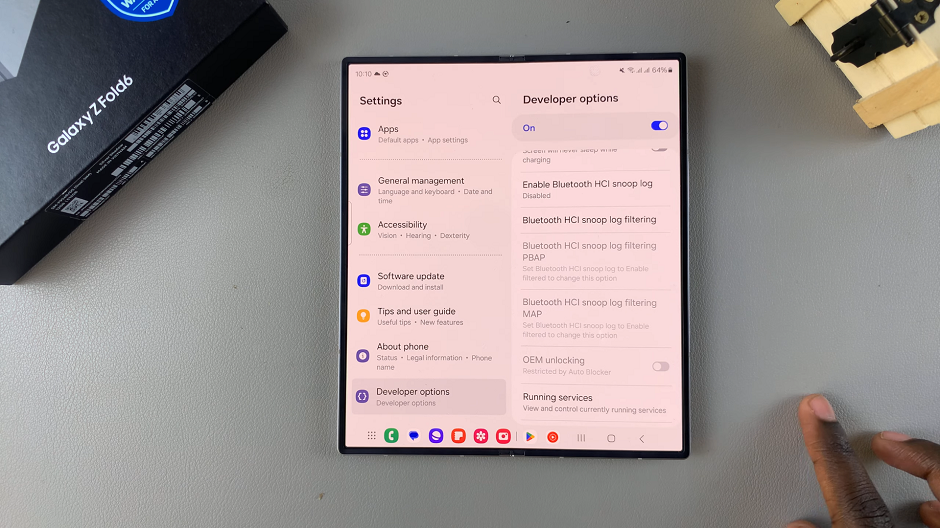
Tap on Developer Options to enter the menu. This is where you can customize a host of developer options, including turning off developer options.
Watch: How To Enable / Disable ‘Measure Skin Temperature During Sleep’ On Samsung Galaxy Watch Ultra

