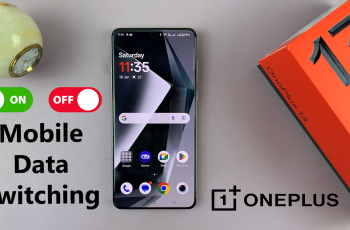Learn how to Disable LED Notifications On Galaxy Z Fold 6 with this comprehensive guide. If you want to turn off LED notifications on the Samsung Galaxy Z Fold 6, you’ll find detailed instructions that make the process straightforward. Disabling LED notifications on your Samsung Galaxy Z Fold 6 can help you minimize distractions and tailor your phone’s alert system to better suit your preferences.
In this guide, we will walk you through how to disable LED notifications step by step. Follow these easy instructions to manage and turn off LED notifications on the Samsung Galaxy Z Fold 6, ensuring a more customized and distraction-free experience with your device.
Watch:How To Connect External Hard Disk To Samsung Galaxy Z Fold 6
Disable LED Notifications On Galaxy Z Fold 6
Open Settings: Begin by opening the Settings app on your Samsung Galaxy Z Fold 6.
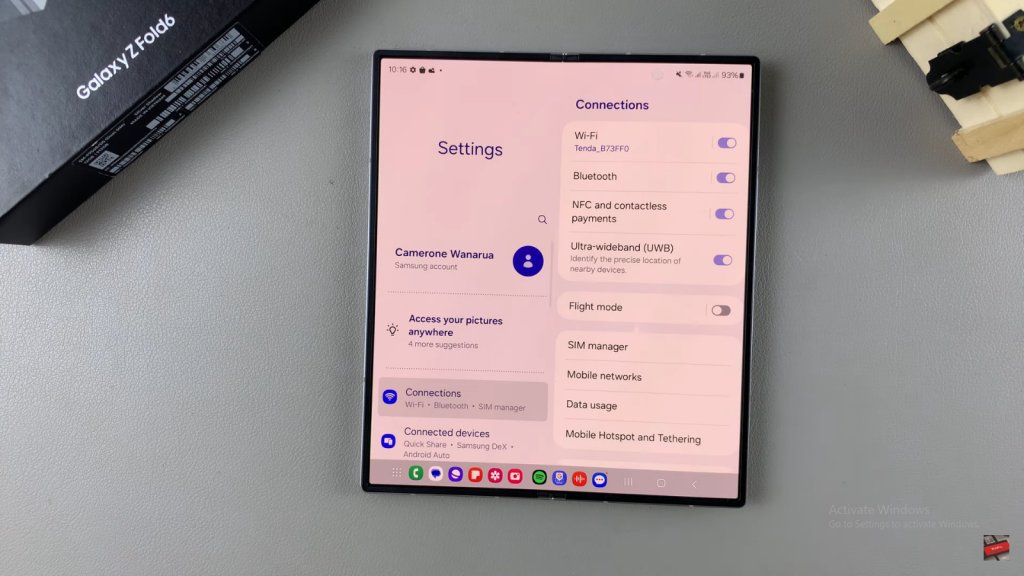
Navigate to Notifications: Scroll down and select “Notifications.”
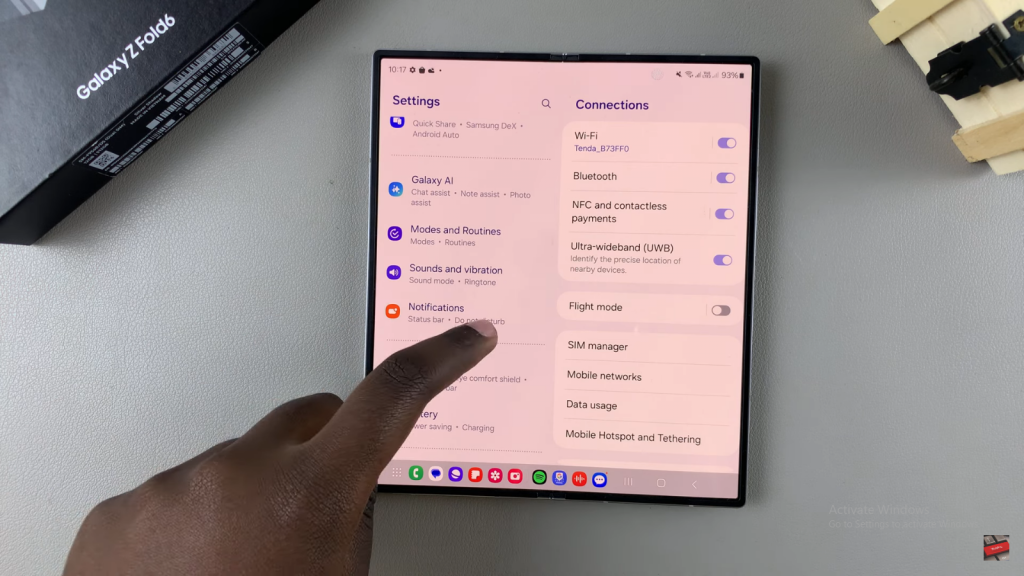
Access Notification Popup Style: Tap on “Notification popup style.”
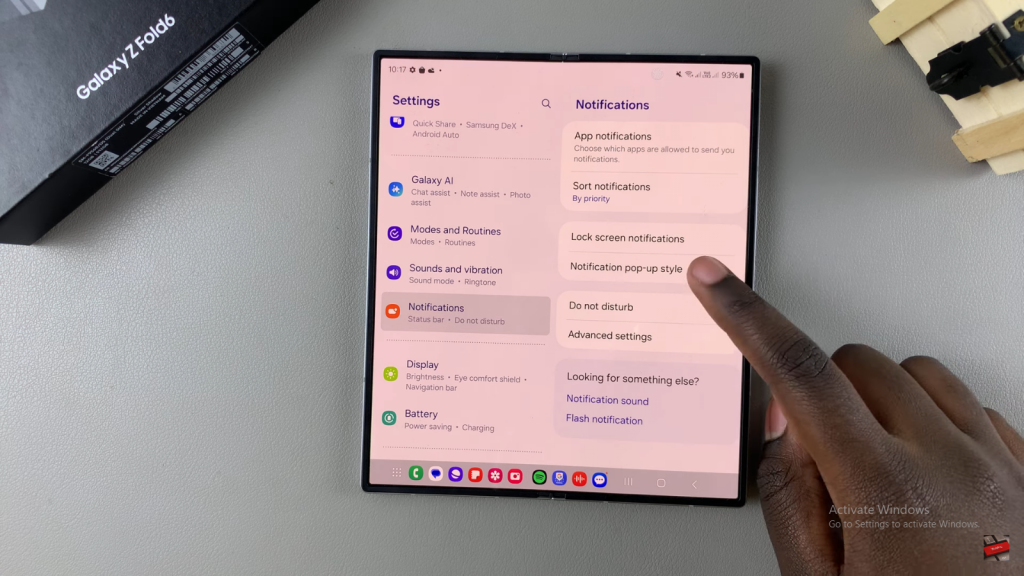
Select Edge Lighting Style: In the popup menu, choose “Edge lighting style.”
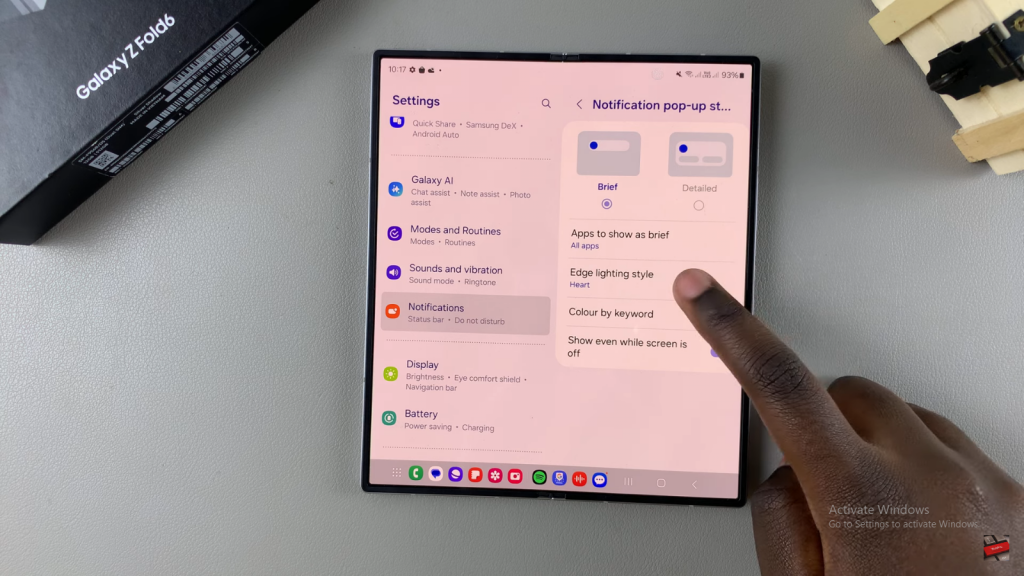
Choose None: Look for the “None” option and tap on it. This will ensure no LED or lighting appears with notifications.
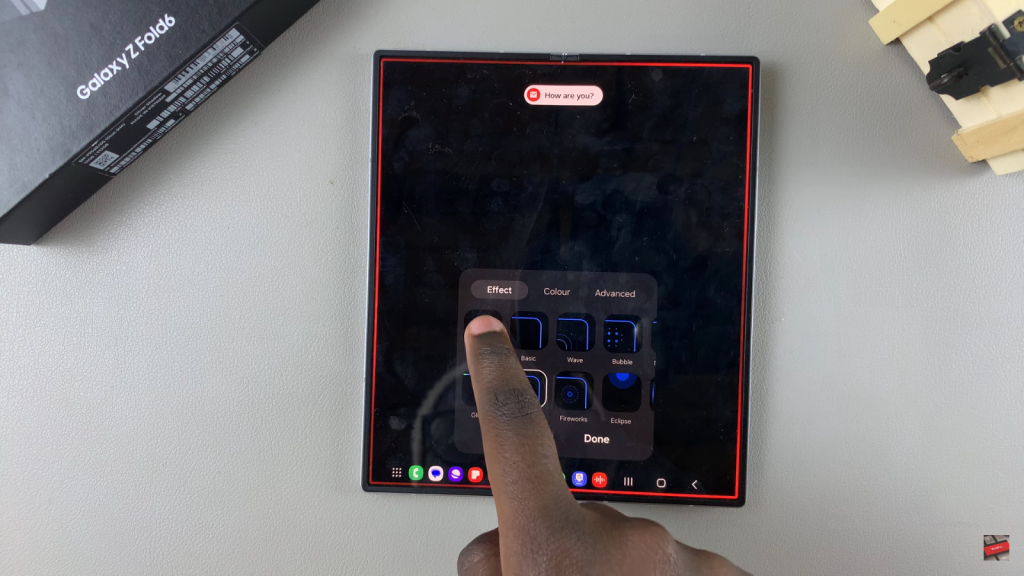
Save Changes: Tap “Done” to save and apply the changes.
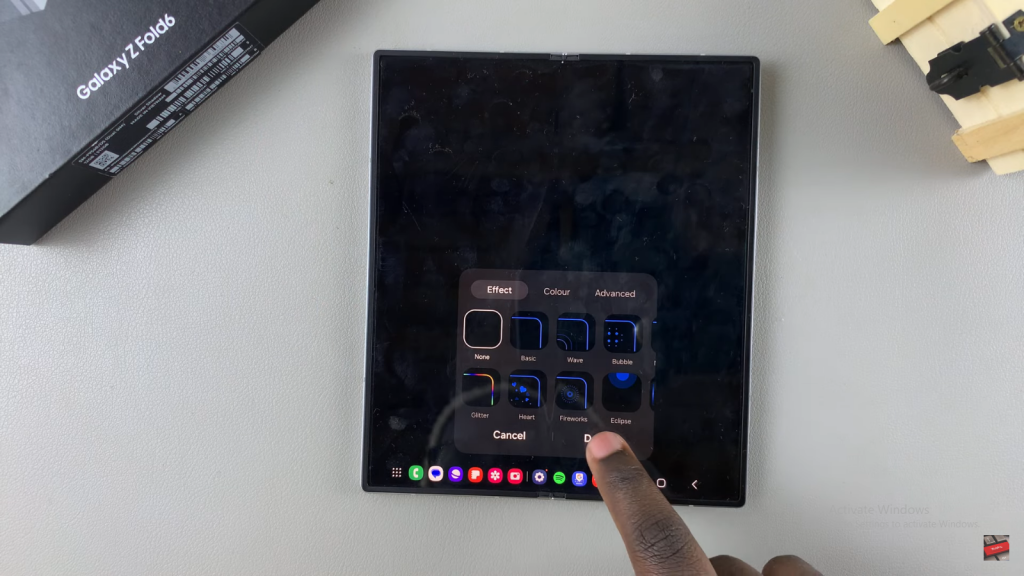
Your screen will no longer flash with lights for notifications; instead, they will simply pop up and disappear.
Read:How To Connect External Hard Disk To Samsung Galaxy Z Fold 6