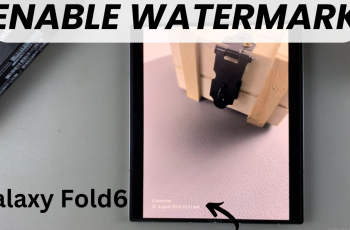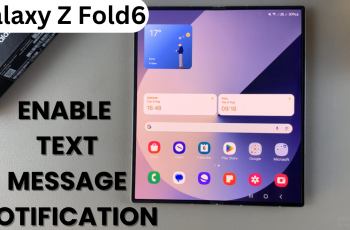In this guide, we’ll walk you through how to update the firmware on your JBL Tune 770 NC headphones. To do this, you’ll need your headphones to have at least 50% battery charge, the JBL Headphones app connected to your headphones, and a stable internet connection.
Software updates on your JBL Tune 770 NC headphones are essential to ensure optimal performance, access to the latest features, and you resolve any software-related issues.
Firmware updates can bring a host of benefits, from improved sound quality and noise cancellation to enhanced battery management. For instance, this update installed during the video demo, added left/right sound balance feature, which was absent before for these headphones.
Read: How To Connect JBL Tune 770 NC Headphones To iPhone/iPad App
Update Firmware On JBL Tune 770 NC Headphones
First, ensure your JBL Tune 770 NC Headphones are connected to the JBL Headphones app. Then, open the app and select your Tune 770 headphones.
In the app home page, you may find a Software Update Available prompt.

If you don’t see the prompt, scroll down and find the Support option. Tap on it to expand on the settings.
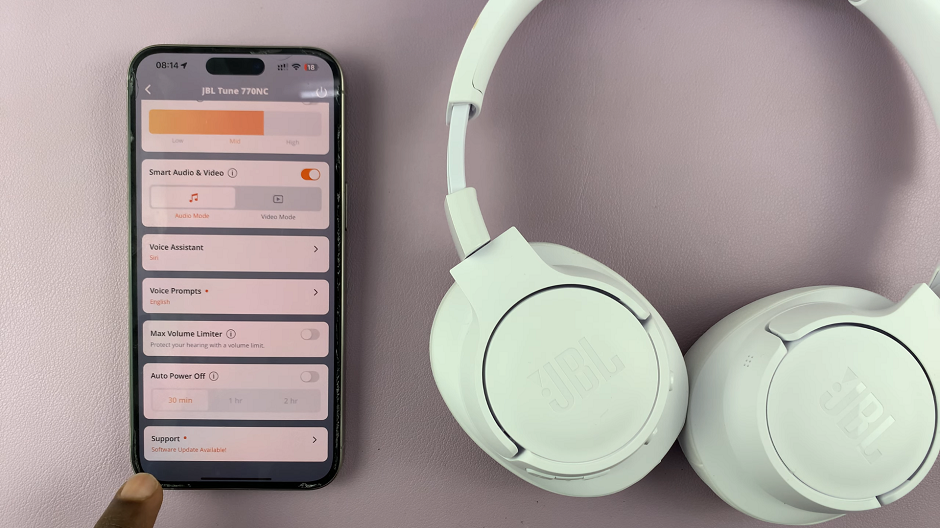
Under Support, in the About category, you should see the Software option. If there’s an update available, there should be a New version Available level highlighted amber just below it. If not, then you should see Software Is Up-to-Date or nothing highlighted at all. Tap on Software to proceed.
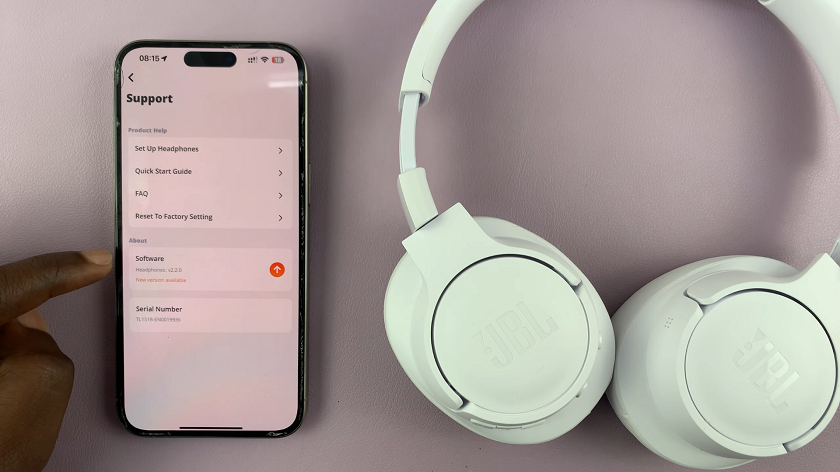
In the Software Update page, there should be the notes of what the new update brings. Tap on Update to start the process.
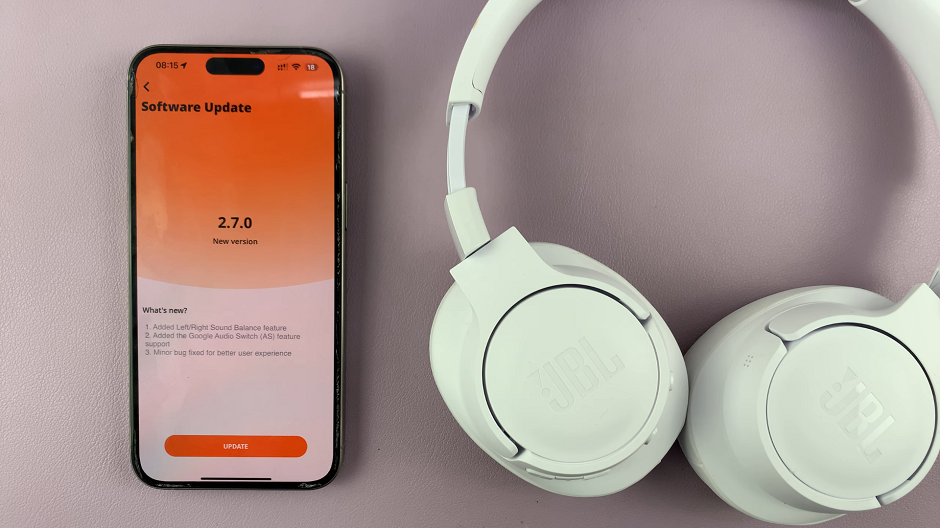
The update will start to download on the phone, so that it can later send the updated firmware to the headphones.
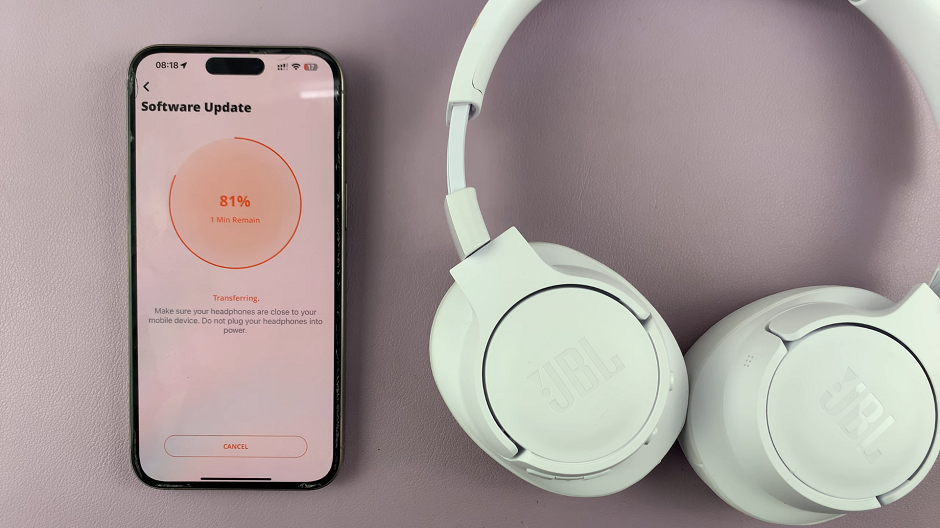
Most importantly, ensure that the mobile device and headphones are close to each other, and that you don’t plug the headphones to power at any point in as it updates and installs the software.
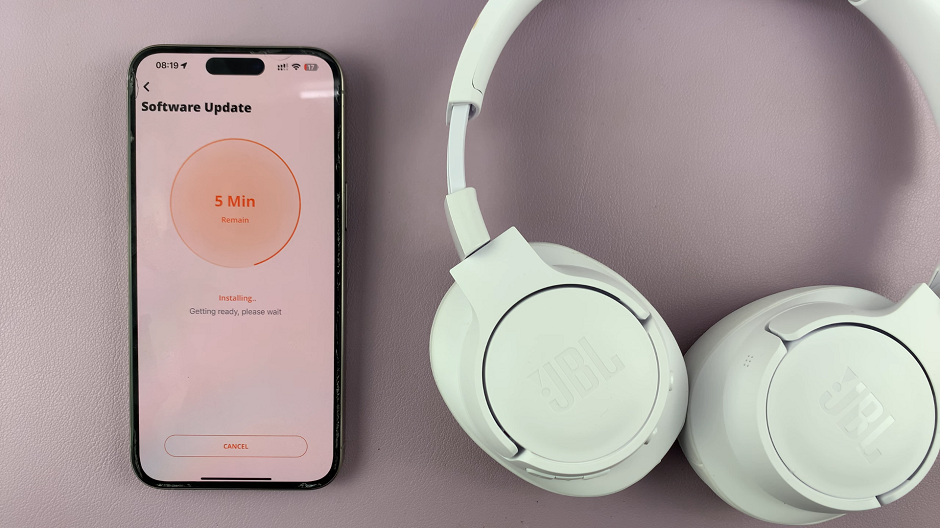
Once the download is complete, the installation of the update to the headphones will begin. Be patient as you wait for the process to complete.
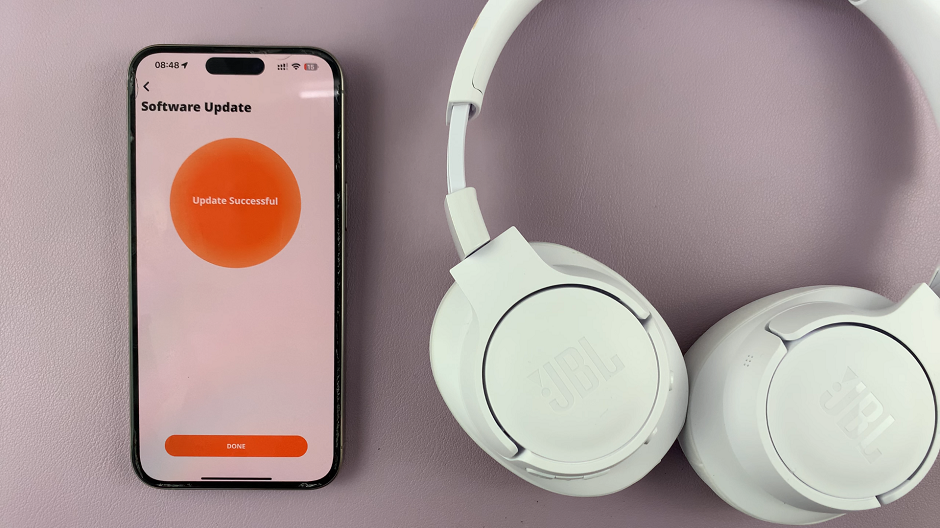
Finally, tap on Done after you receive the Update Successful notification. Now, in the Support page, you should now see that the software is up-to-date.
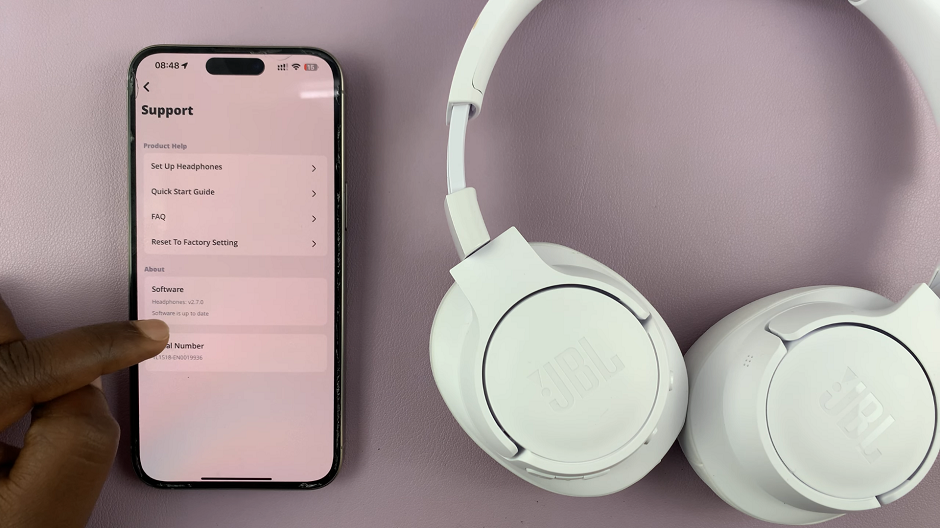
Watch: How To Force Stop (Quit) Apps On Samsung Galaxy Watch Ultra