Learn how to Add Multiple Clocks To Always ON Display Of Samsung Galaxy Z Fold 6. With this feature, you can easily keep track of different time zones or add a touch of personalization to your device. Adding multiple clocks to the Always On Display is a straightforward process that enhances both functionality and aesthetics.
This guide will help you make the most of your Always On Display feature, allowing you to stay organized and stylish with your Samsung Galaxy Z Fold 6.
Watch:How To Disable Message Notifications On Samsung Galaxy Z Fold 6
Add Multiple Clocks To Always ON Display Of Samsung Galaxy Z Fold 6
Access Lock Screen Editor: Begin by opening Settings and selecting Lock Screen and AOD (Always On Display). Then tap on “Edit Lock Screen.” Alternatively, you can long-press on the current lock screen. If you have a screen lock type, enter it to access the editor.
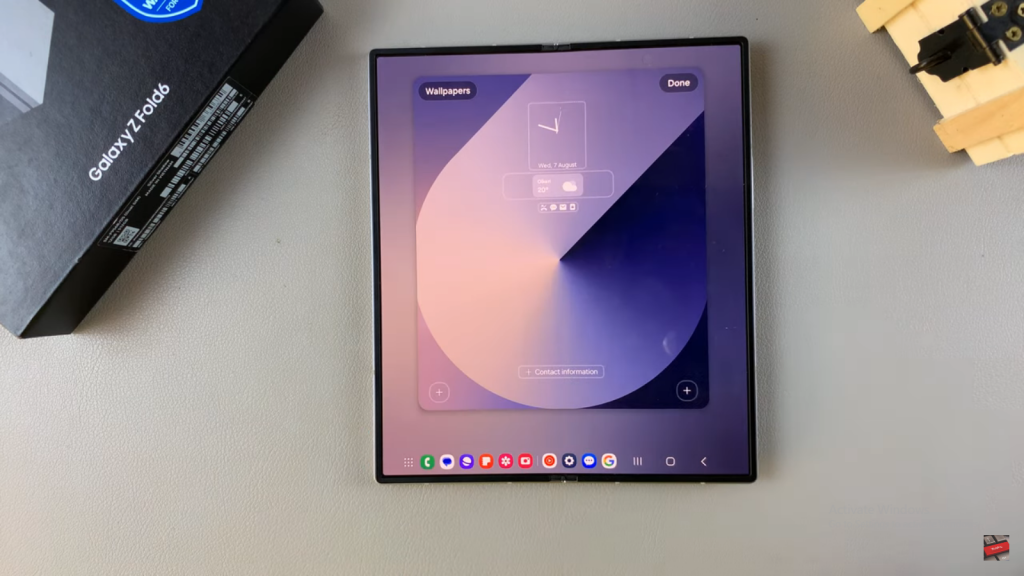
Customize Clock: Tap on the current clock display. Browse through the options until you find one that allows you to add multiple clocks. Customize the text style, font, and color as desired.
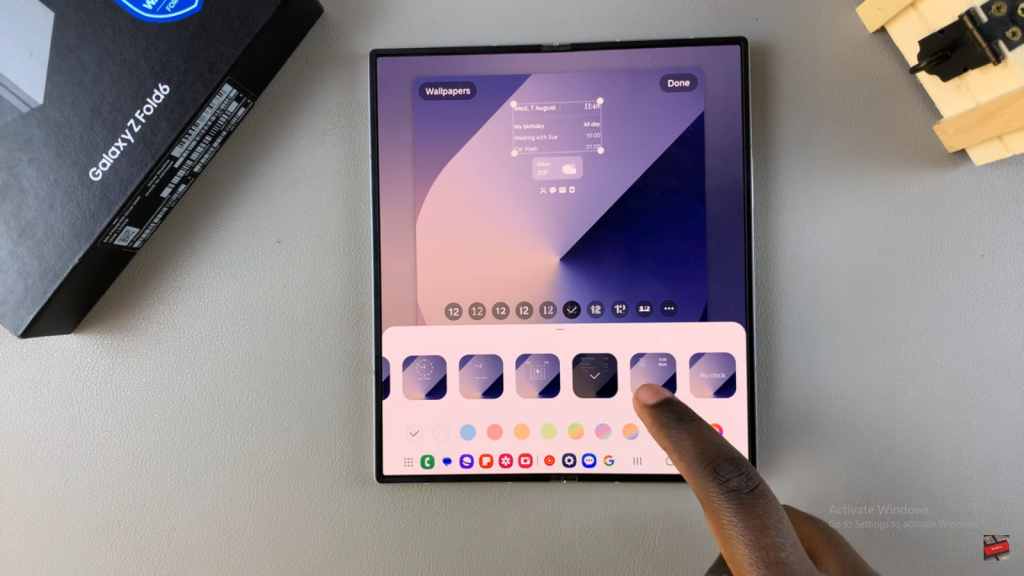
Add Multiple Clocks: To add multiple clocks, tap on the clock display or swipe down to access the menu. Select “Add City” from the options. Use the globe icon or search function to find your city and tap “Add.” Repeat this process to add more cities.
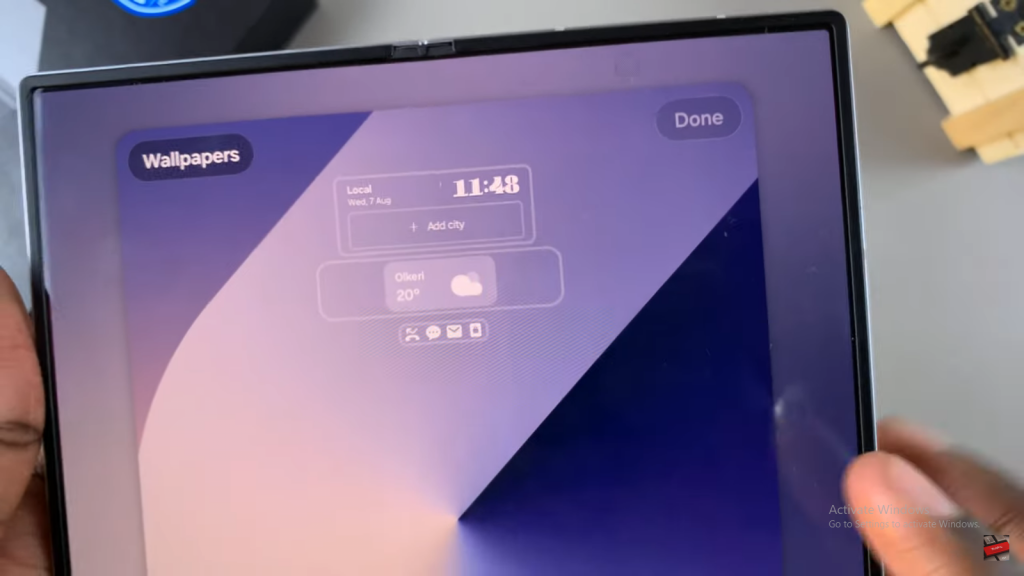
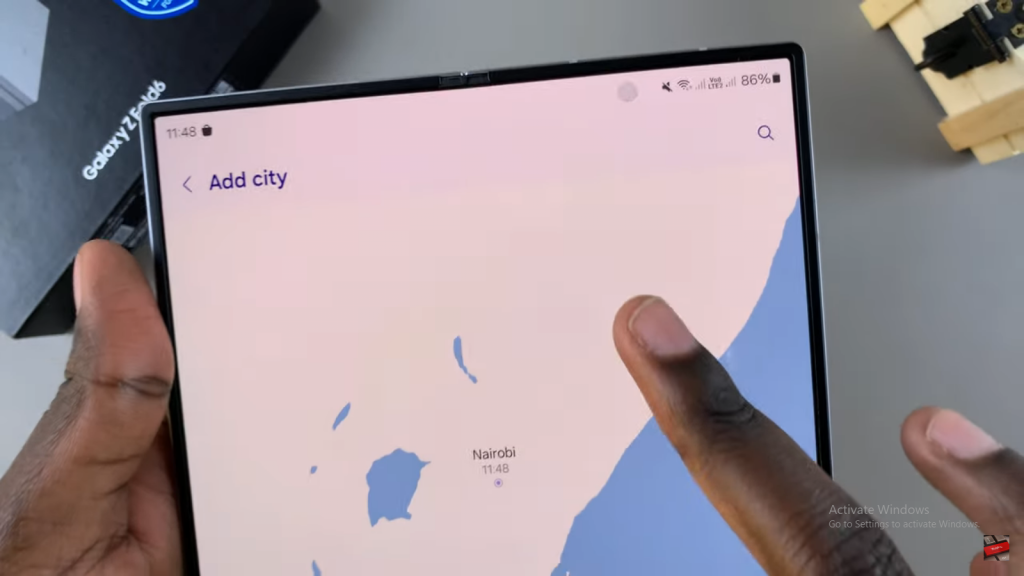
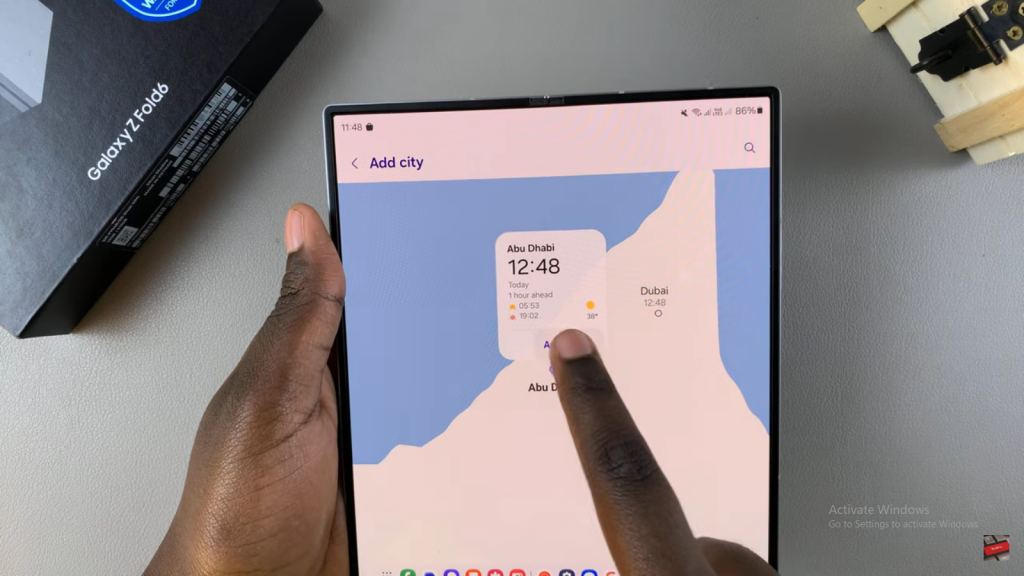
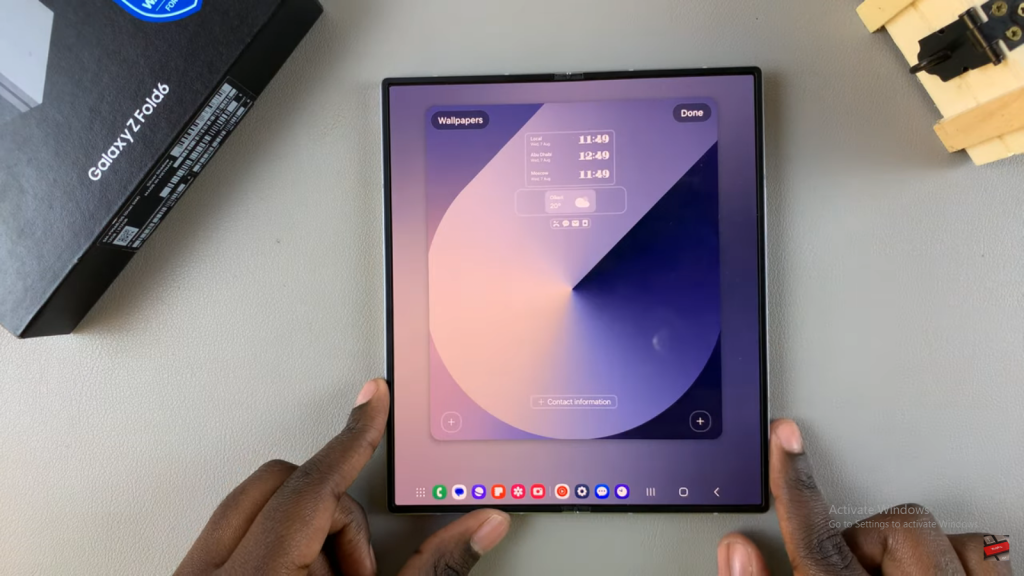
Save and Apply Changes: Once you have added your desired cities, tap “Done” to save and apply the changes. Your Always On Display will now show multiple clocks.
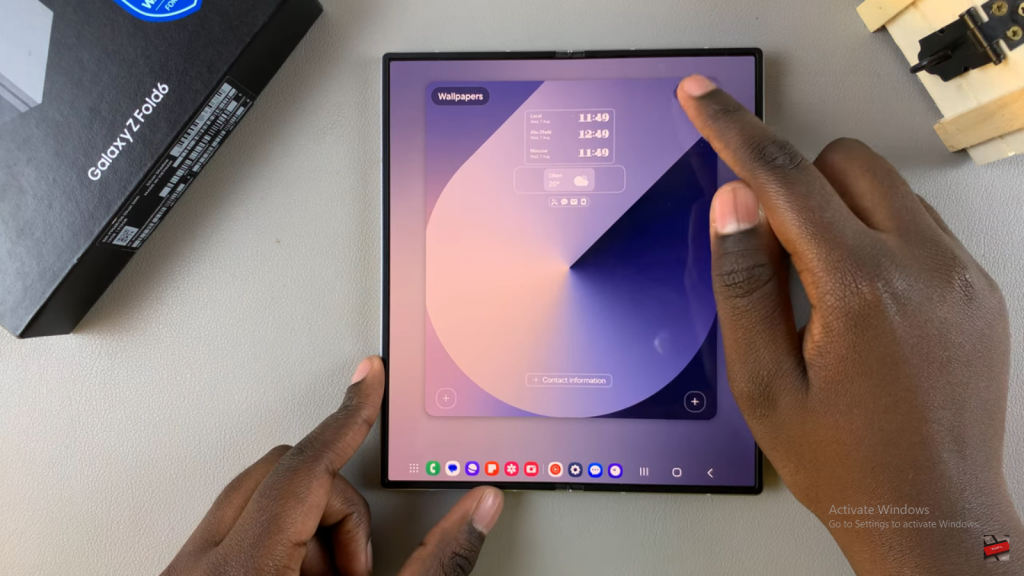
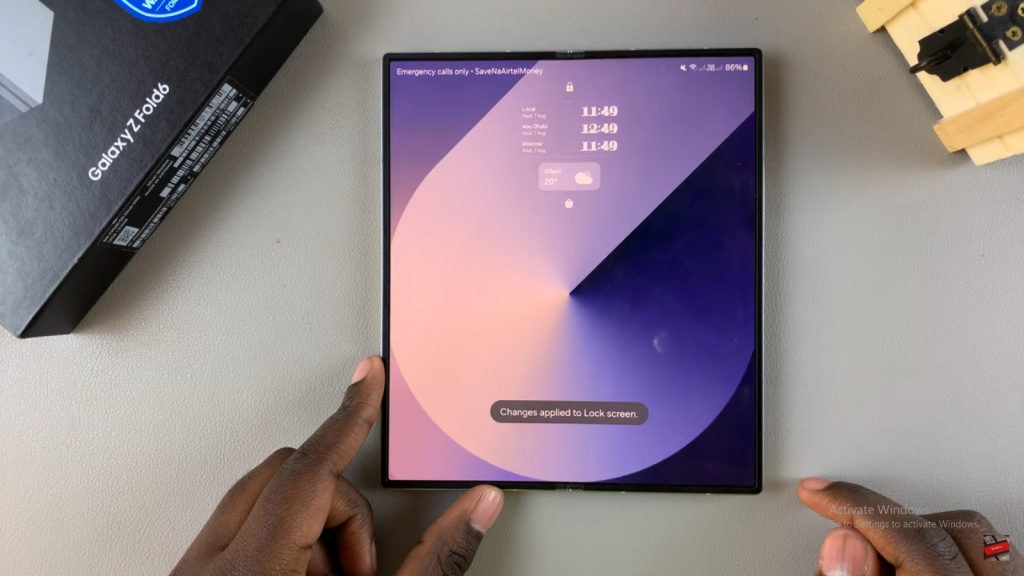
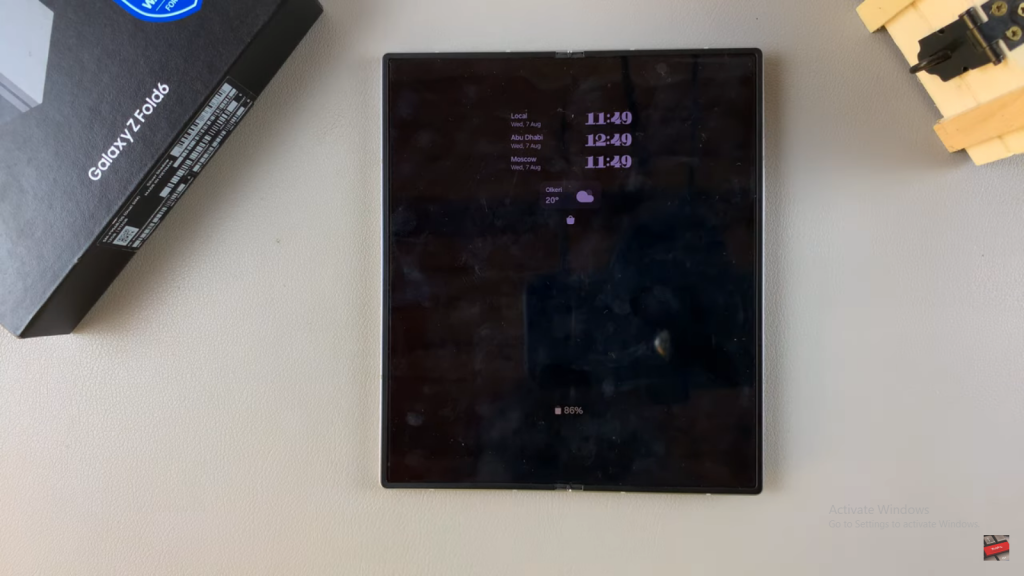
Read:How To Disable Message Notifications On Samsung Galaxy Z Fold 6

