Once you enable lock screen notifications, you’ll be able to customize which alerts appear and how they are displayed. This feature helps ensure you don’t miss any critical information while keeping your phone secure and organized.
Watch:How To Enable Text Message Notifications On Lock Screen Of Samsung Galaxy Z Fold 6
Enable Lock Screen Notifications On Samsung Galaxy Z Fold 6
Open Settings:
Start by opening the Settings app on your Samsung Galaxy Z Fold 6.
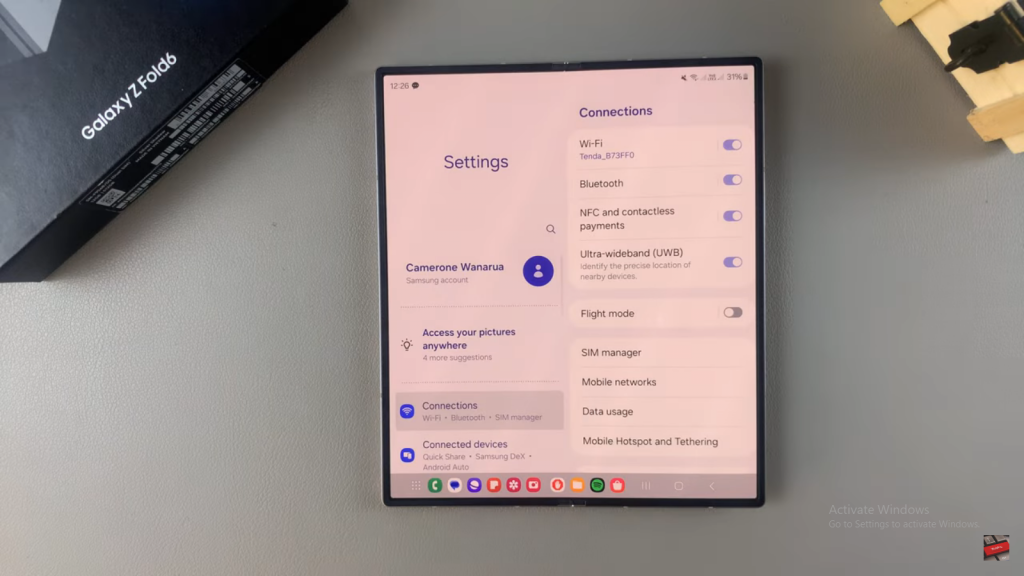
Select Notifications:
Scroll down and tap on Notifications.
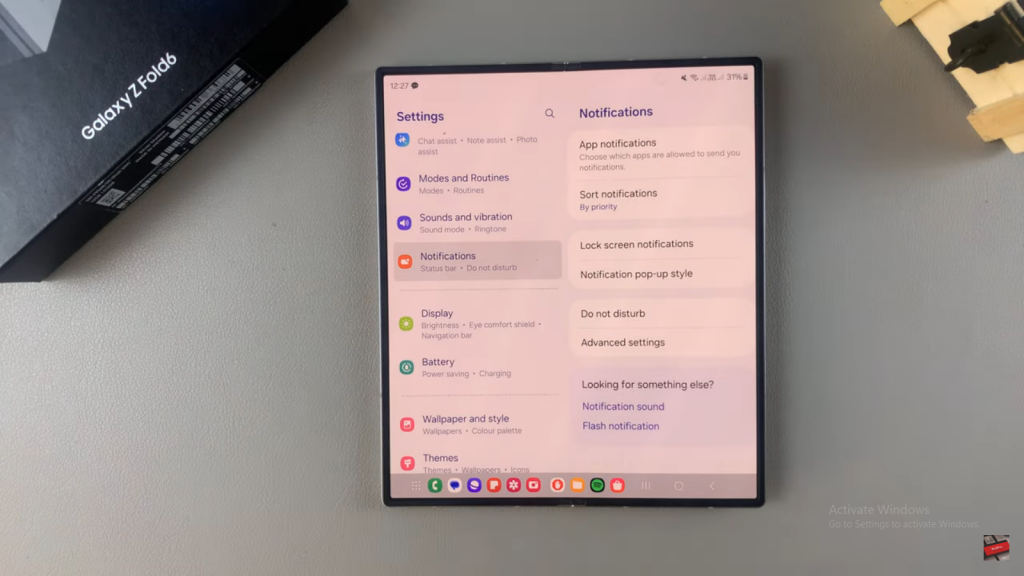
Tap on Lock Screen Notifications:
Choose Lock Screen Notifications from the menu.
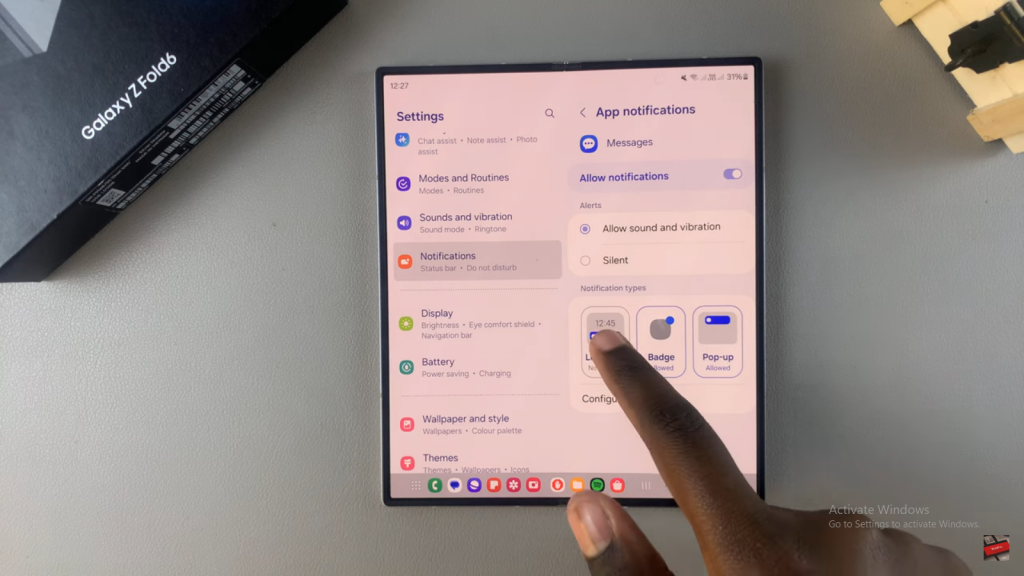
Enable Lock Screen Notifications:
Toggle the switch to turn on lock screen notifications.
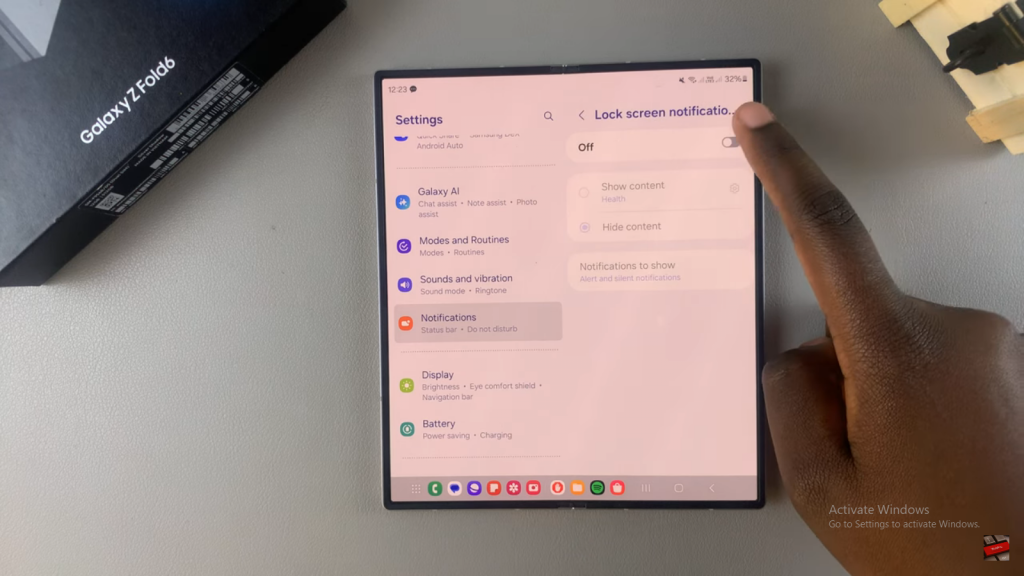
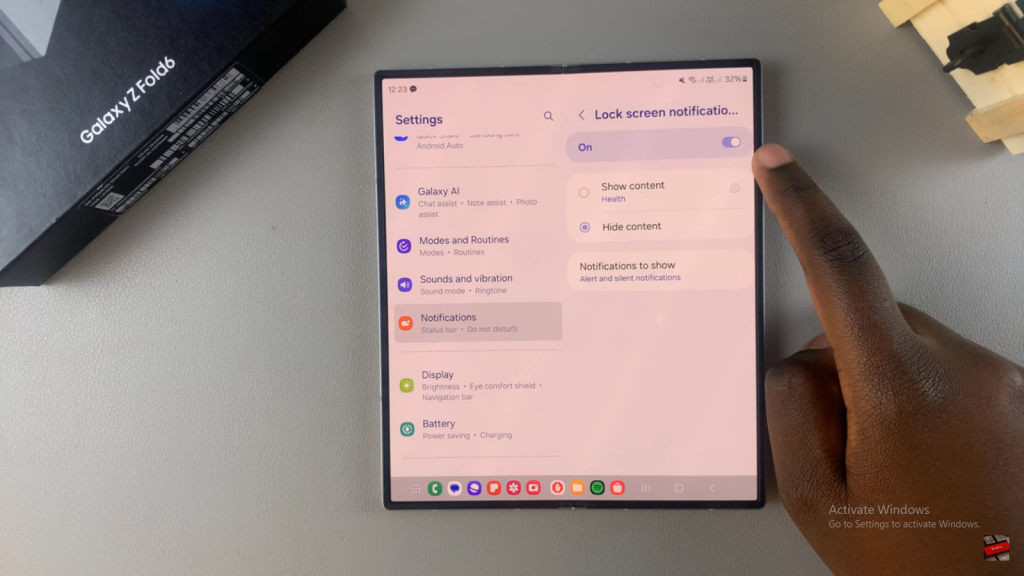
Customize Notification Types:
Select the type of notifications to display, such as Alert and Silent Notifications or Alert Notifications Only.
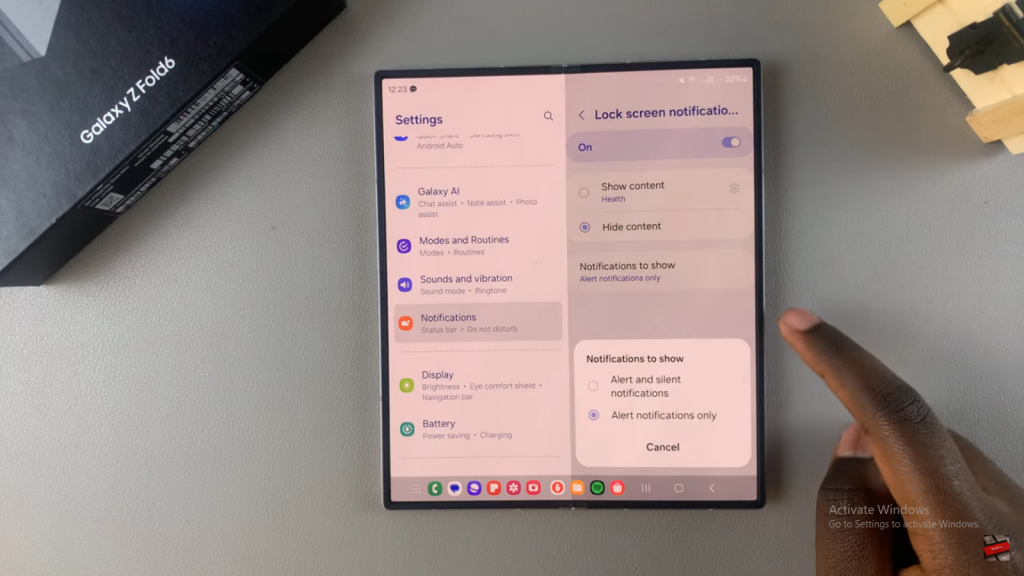
Show or Hide Notification Content:
Decide whether to show or hide the content of notifications. If you choose Hide Content, only the app icon will appear on the lock screen. If you choose Show Content, you can customize which apps display their content.
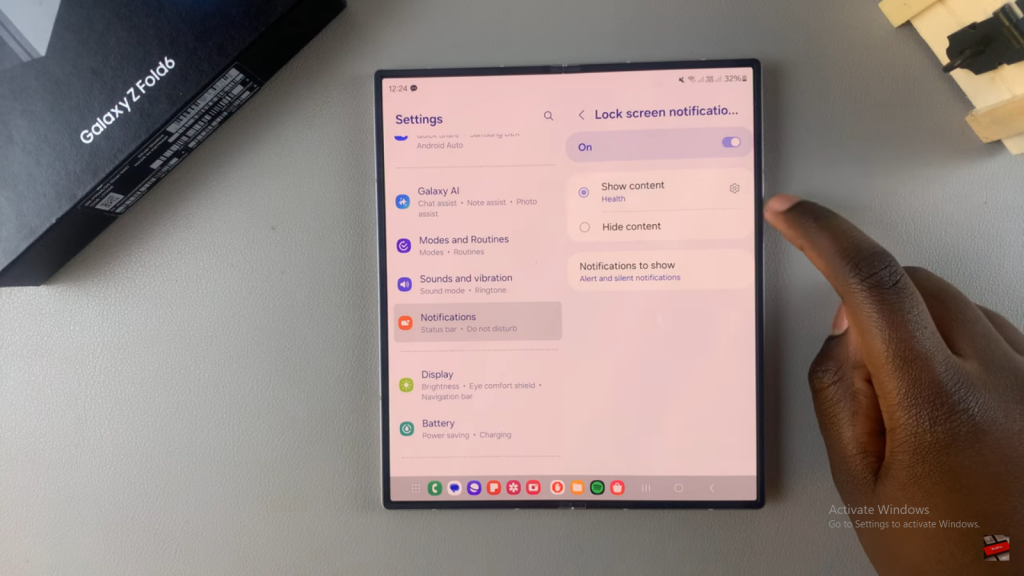
Customize App Notifications:
To show content, tap on Show Content, then access the Settings icon to manage app-specific settings.
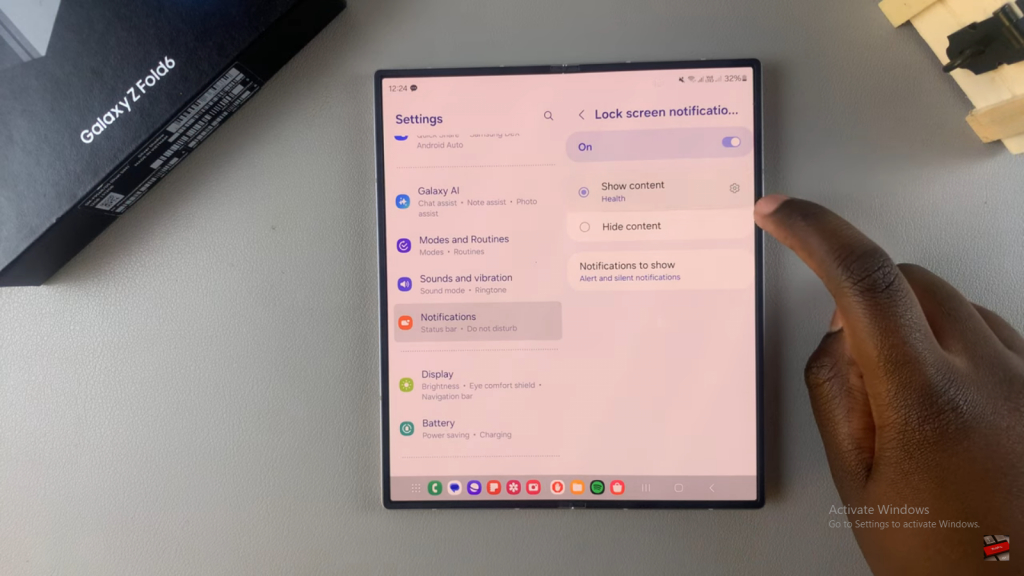
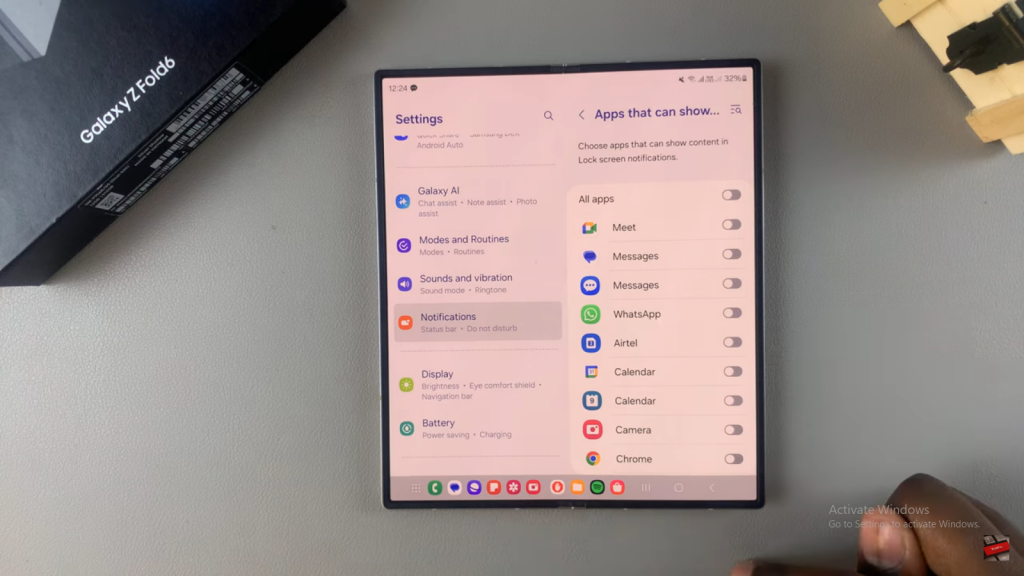
Choose Apps to Display Content:
You can enable content display for all apps by toggling the switch at the top or customize individually by scrolling through the list and selecting specific apps like Messages, WhatsApp, Chrome, Google Drive, Gmail, or Samsung Health.
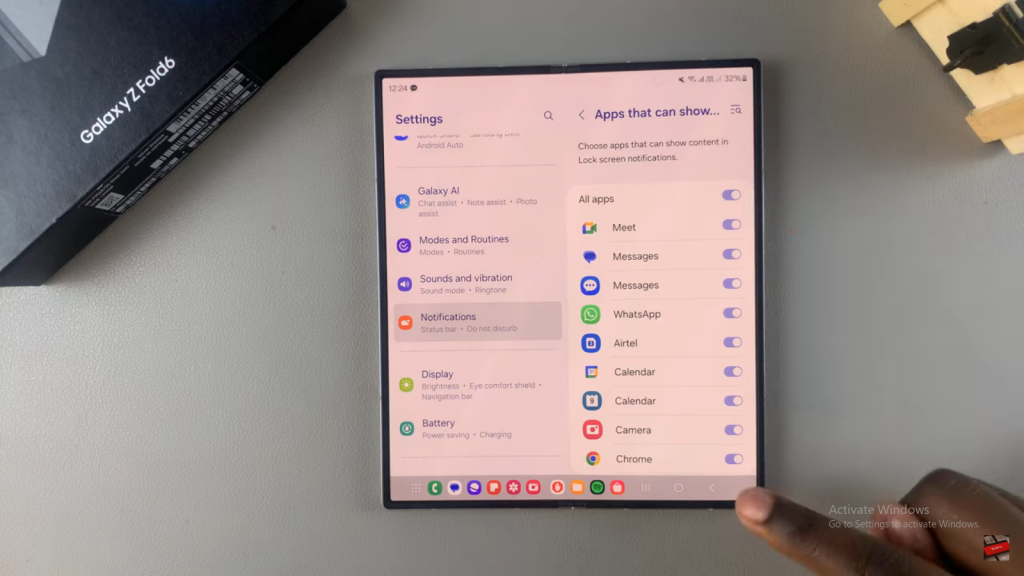
Finalize Settings:
Adjust according to your preferences and ensure your settings are saved.
Read:How To Enable Text Message Notifications On Lock Screen Of Samsung Galaxy Z Fold 6

