If you’ve noticed that your Samsung Galaxy Watch Ultra isn’t running as smoothly as it once did, when it was brand new, fear not. Over time, even the most advanced devices can experience slowdowns due to various factors.
Here are five things to do to make your Samsung Galaxy Watch Ultra run faster and more efficiently. This tutorial will help you deal with lag, slow app performance, device optimization and boost device performance in the process.
If your Samsung Galaxy Watch Ultra is running slower than usual, we’ll show you some simple tips and tricks to speed up your watch and get it running smoothly again.
Watch: How To Put Apps To Sleep On Samsung Galaxy Watch Ultra
Make Your Galaxy Watch Ultra Run Faster
1. Clear Cache
One common reason for slow performance is the accumulation of cached data and temporary files. These can take up valuable storage space and slow down your device. To clear cache:
Open the Settings app on your Galaxy Watch Ultra and go to Apps option. Here, select Apps List. Tap on the app you want to clear (you might want to start with apps that you use the most or are heavy on data).
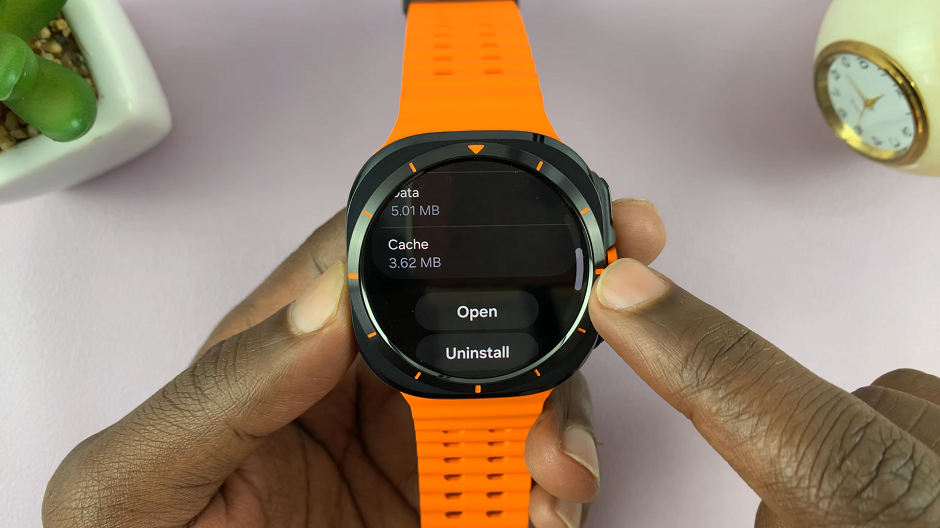
Select the Clear Cache option. Repeat this for all the apps that you want to clear cache for.
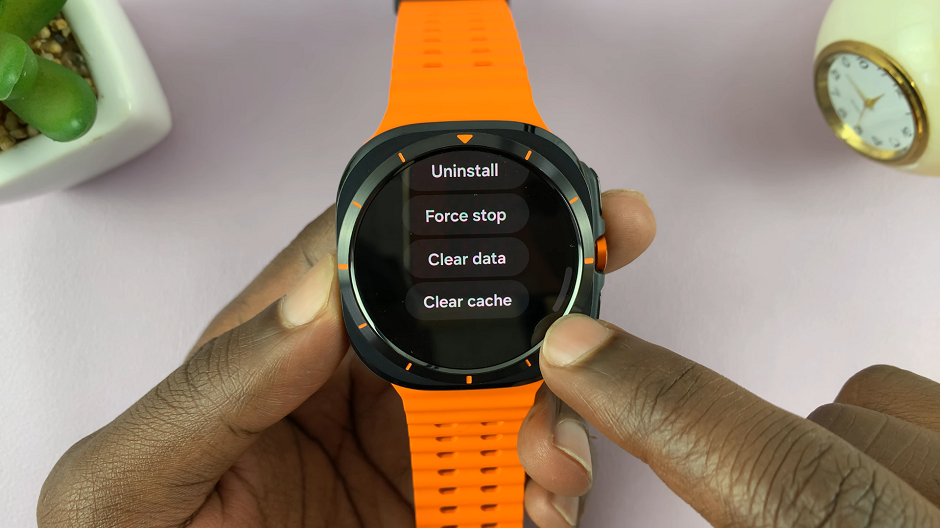
2. Wipe Cache Partition
There are some system apps that store cache, that you cannot clear normally. If you want to clear the entire cache partition, you will need to enter recovery mode.
To access recovery mode on your Galaxy Watch Ultra, you’ll need to force a restart. To do this, press and hold the Home and Back buttons until you see the Samsung logo. At this point, release the buttons then double press the Home button.
From here, you’ll see a menu appear. Using your Home button (upper button), scroll down and highlight the Recovery option. To select it, press the Home button and wait for a few seconds.
Subsequently, you’ll see the recovery menu. From here, use the Back button to scroll down and select the Wipe Cache option using the Home button. Then, confirm the process by selecting Yes.
Your Galaxy Watch Ultra will commence wiping off the cache partition. once done, scroll to Reboot System Now using the Back button and select this option using the Home button. This allows you to exit the recovery mode on your Samsung Galaxy Watch Ultra. Your watch will reboot back to its normal state.
3. Close Background Apps
Running too many apps in the background can impact your watch’s performance. Make a habit of closing apps completely when you’re done using them. To manage background apps:
Begin by swiping up from the bottom of your watch face. This action will open the App Drawer, displaying all the installed applications.
Find the Active App icon. It is represented by two overlapping circles. By default, it is located at the top. If it is not there look for it in any other location in the app drawer or menu.

Tap on this app to reveal all the apps running in the background.
Swipe left or right to navigate through the list of apps. Locate the app you want to close. Once you have found the app you want to close, swipe on it upwards and this will close the app. You can do this for as many apps that you want to close.
To close all apps at once, tap on the Close all option. This will clear all apps from the list of background running apps.

4. Free Up Memory (RAM)
You can also clear unnecessary cache by closing all apps running in the background at once. This is especially useful in clearing RAM for apps that are running in the background, but are hidden.
On your Samsung Galaxy Watch Ultra, swipe up from the watch face to access the apps. Tap on the gear icon to access the settings menu.
Scroll down and select the Device Care option. Here, scroll through the menu until you get to the Memory option. Tap on it to open.
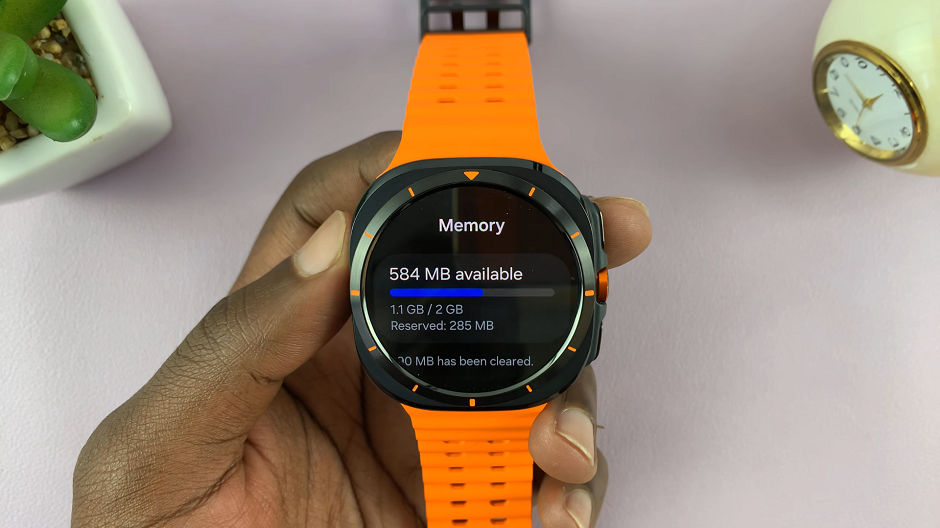
Under Memory, you will see the amount of memory you have available, as well as the amount you’ve used up. You will also see the apps running in the background that are using up the RAM. They are all selected by default.
Deselect the apps you don’t want to close. If you want to close all of them, tap on the Clean Now option. This will close all background running apps, thereby, freeing up the memory available.
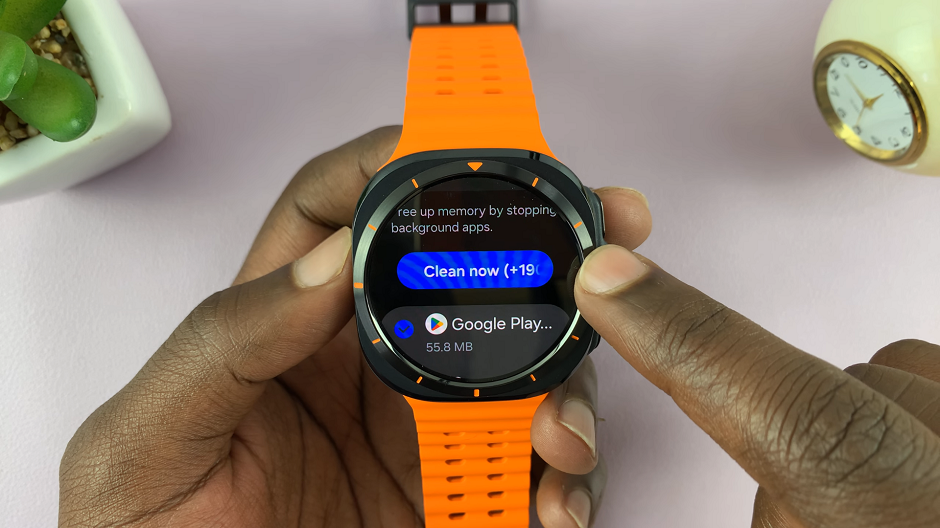
5. Uninstall Unused or Duplicate Apps
If you have apps that you don’t use for extended periods of time, you can reduce the load on the memory and storage, by offloading them.
Begin by accessing the apps menu on your Samsung Galaxy Watch Ultra. To do this, swipe up from the bottom of the watch face. At this point, scroll through the apps and find the one you’d like to uninstall.
Once you’ve located the app, tap and hold the app icon for a few seconds until you see a pop-up menu appear. Then, tap on the Uninstall option.

At this point, you’ll be prompted to confirm your decision. Tap on OK.
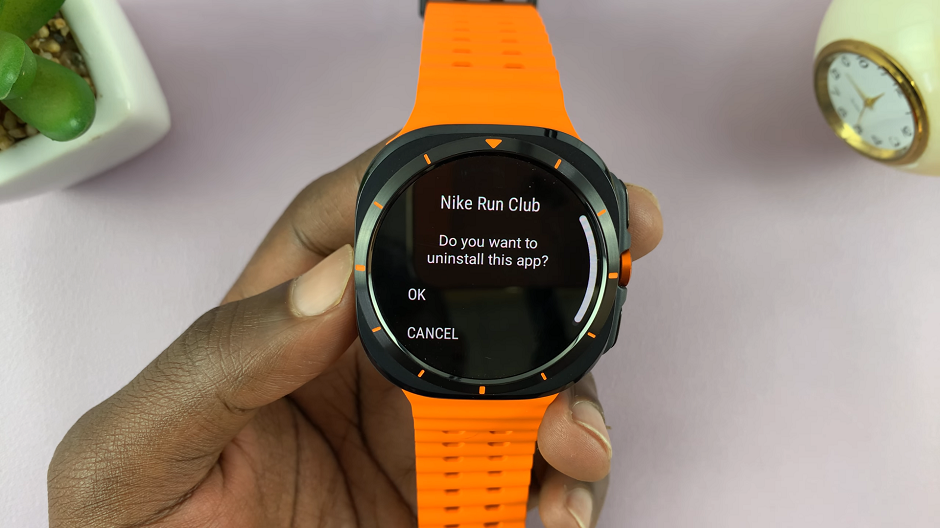
The more apps you have on your Galaxy Watch Ultra, the more your battery life pays the price. This is because the watch has to maintain all the apps on it by distributing resources, checking for updates and storing app data.
Duplicate apps are apps that serve the same function. If you have more than one app that serves the same function, such as two browsers or two Phone apps, you can uninstall one.
Some apps, however, cannot be offloaded or uninstalled. This is because they are system apps. If you cannot uninstall them, then you can force stop the system apps that you never use. To do this:
Open the Settings app on your Galaxy Watch Ultra and go to Apps option. Here, select Apps List.
Tap on the system app you want to force stop, for example Bixby. Select the Clear Cache option to clear its cache.

Tap on the Clear Data option to remove all its stored data from your watch. Confirm your choice by tapping on the blue check mark.
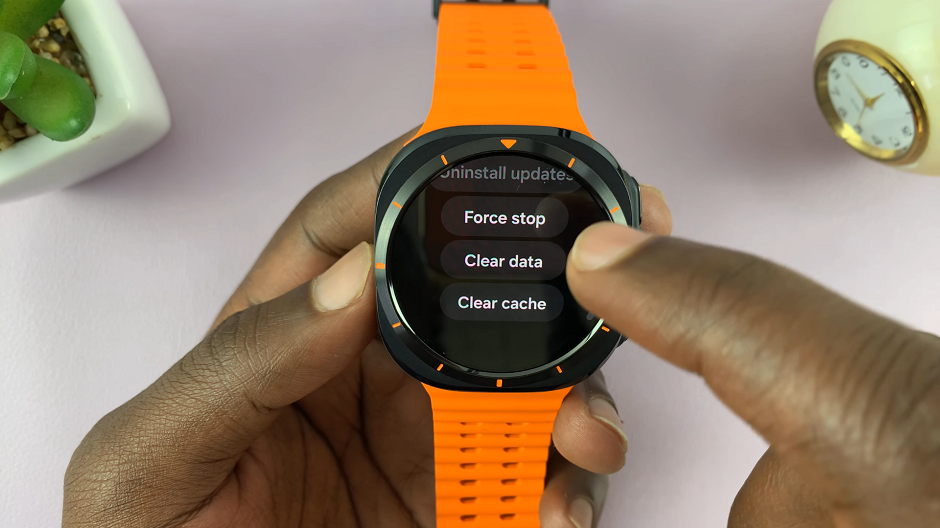
Finally, tap on Force Stop option to. Confirm your choice by tapping on the blue check mark. Repeat this for all the apps that you want to force stop.
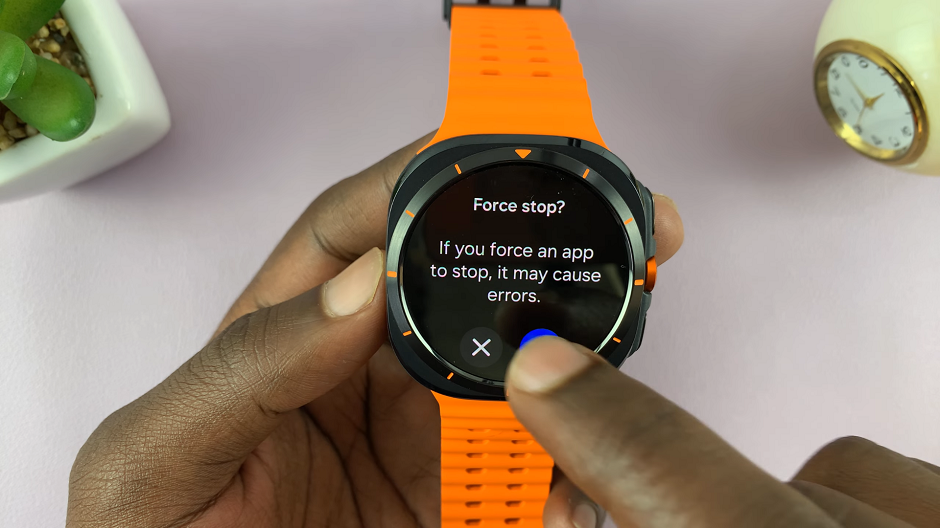
Read: How To Transfer Music & Audio Files From Phone To Galaxy Watch Ultra

