By enabling this option, you can customize when the flash notifications will activate, making it easier to stay on top of your notifications. It’s a handy feature that can be easily set up in just a few steps, adding a convenient way to ensure you never miss important alerts.
Watch:How To Schedule Always On Display On Samsung Galaxy Z Fold 6
Enable Camera Flash Notifications On Samsung Galaxy Z Fold 6
Open Settings
- Start by opening the Settings app on your Samsung Galaxy Z Fold 6.
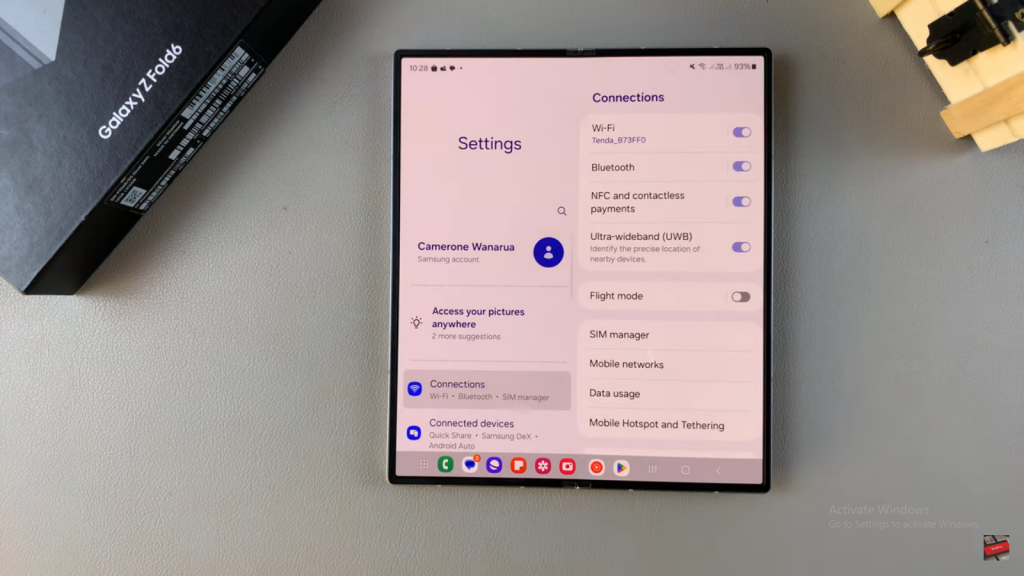
Navigate to Accessibility
- Scroll down and select Accessibility.
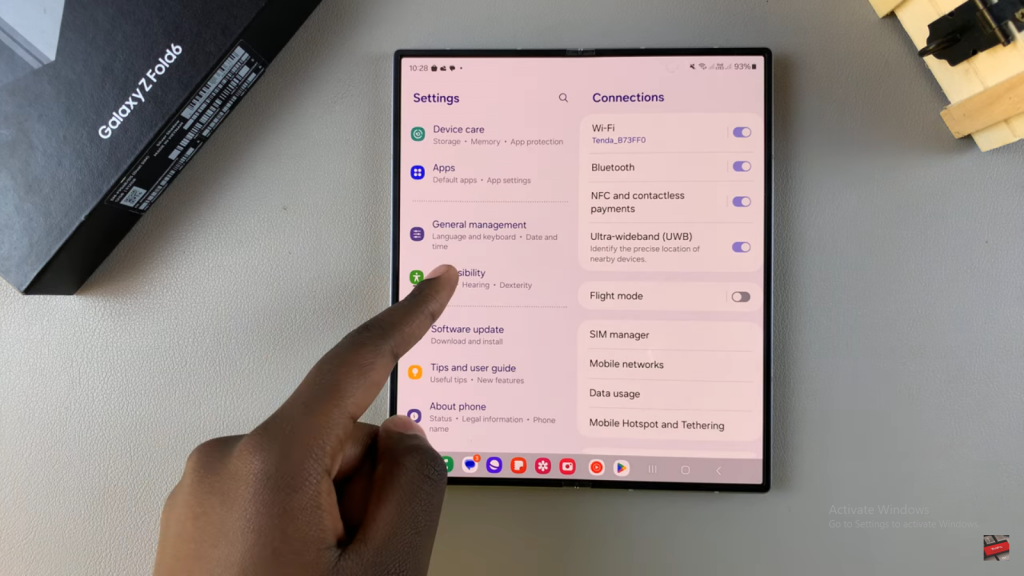
Access Advanced Settings
- Tap on Advanced Settings.
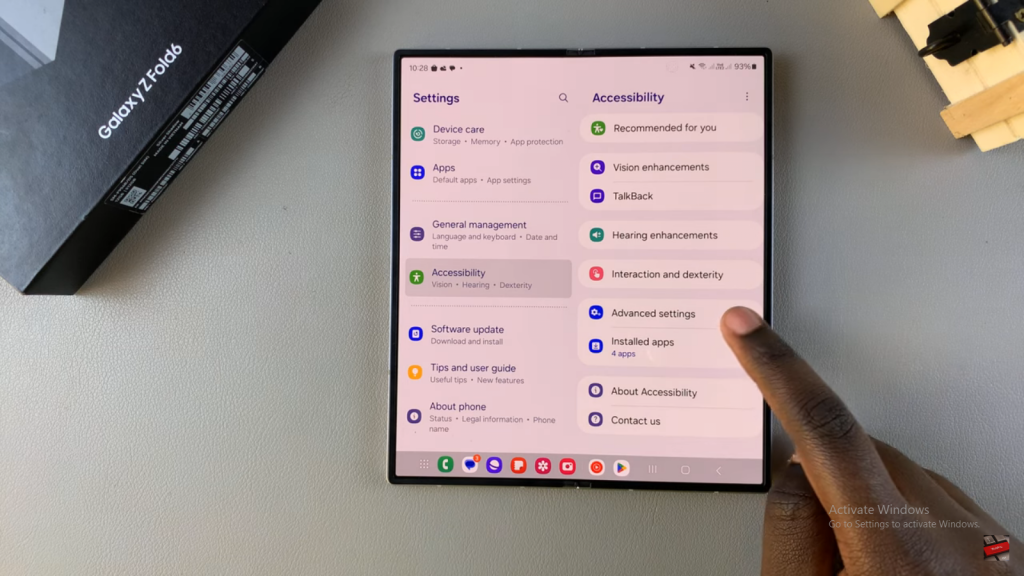
Enable Flash Notification
- Select Flash Notification. Then, find the option for Camera Flash Notification and tap the toggle to turn it on.
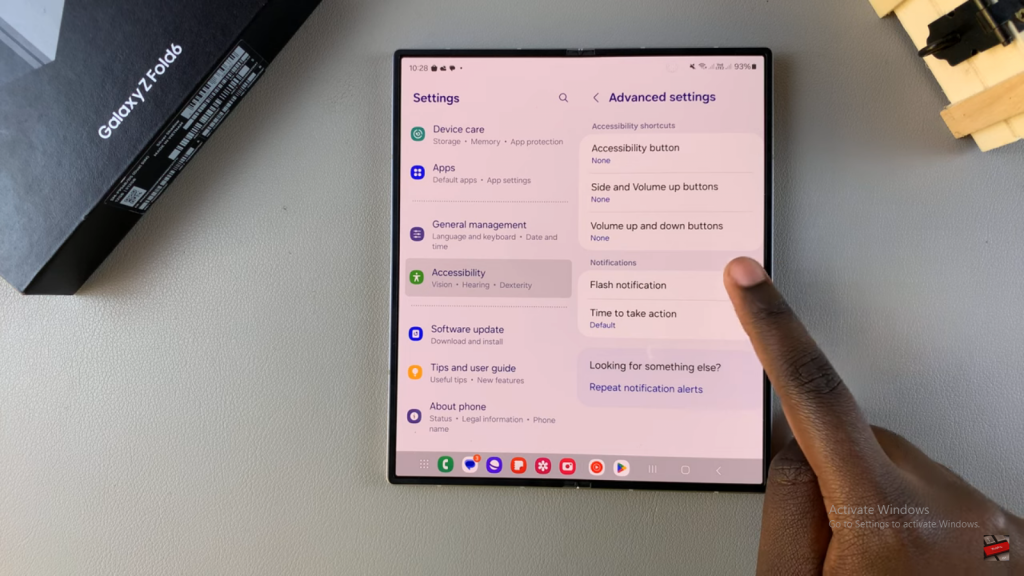
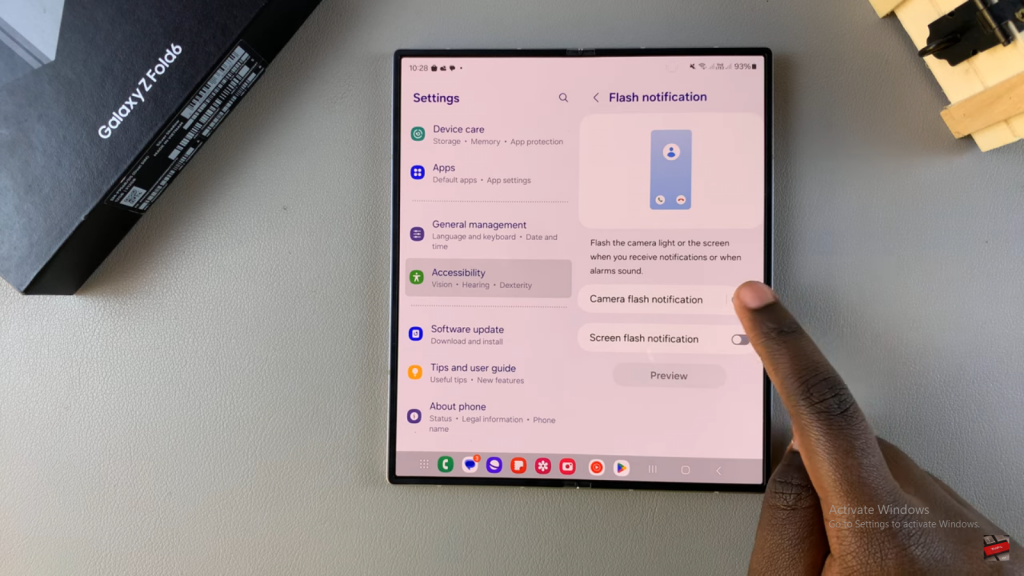
Preview Flash Notification
- You can tap the Preview button to see how the camera flash will behave when notifications are received.
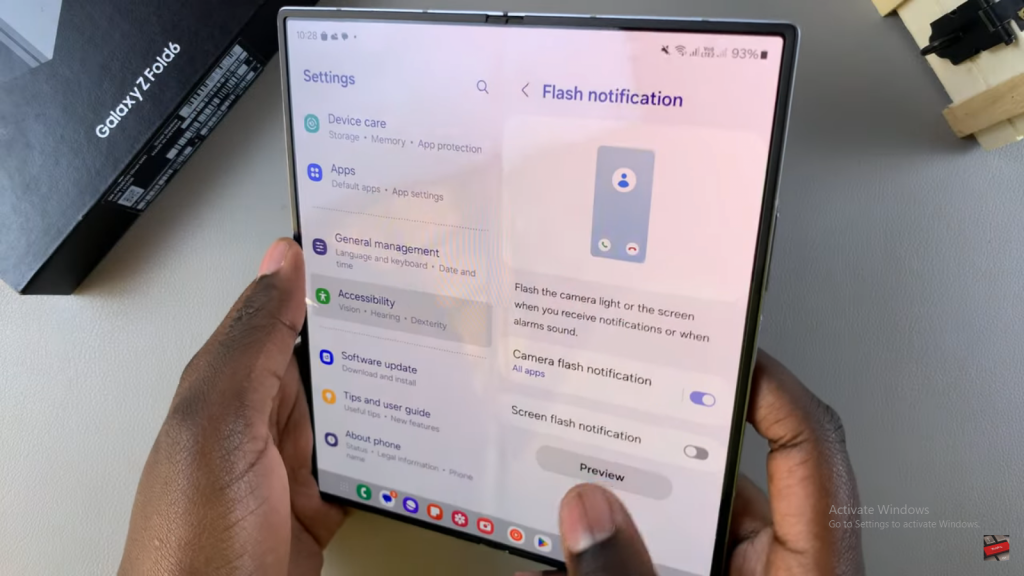
Customize App Notifications
- Customize which apps use the camera flash notification by tapping on the Camera Flash Notification option. Use the toggles to enable or disable notifications for specific apps.
- To disable notifications for an app, tap the toggle next to the app’s name.
- To enable notifications for an app, find it in the list and tap the toggle to turn it on.
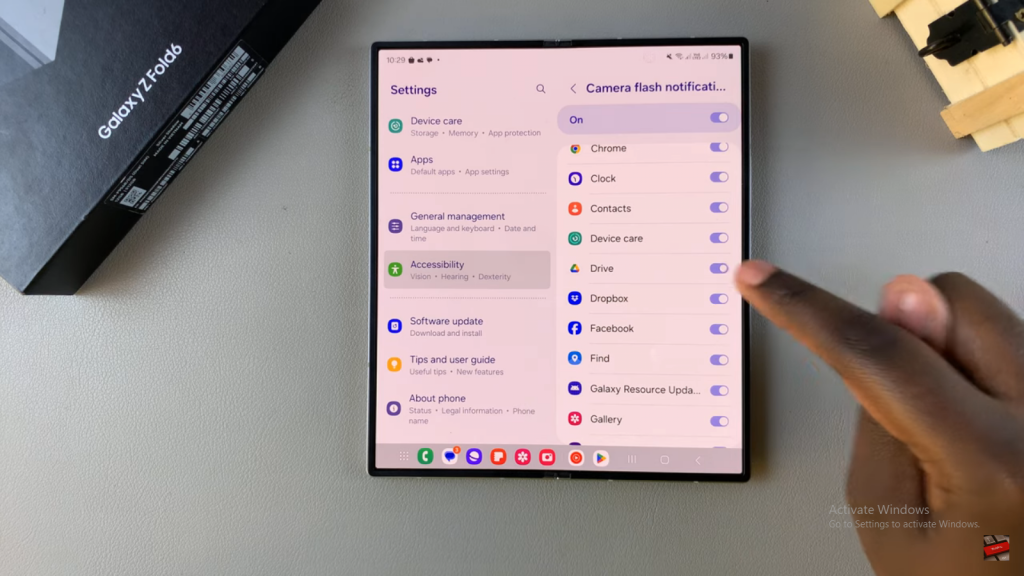
Enable for All Apps
- If you want to enable camera flash notifications for all apps, tap the toggle at the top instead of selecting each app individually.
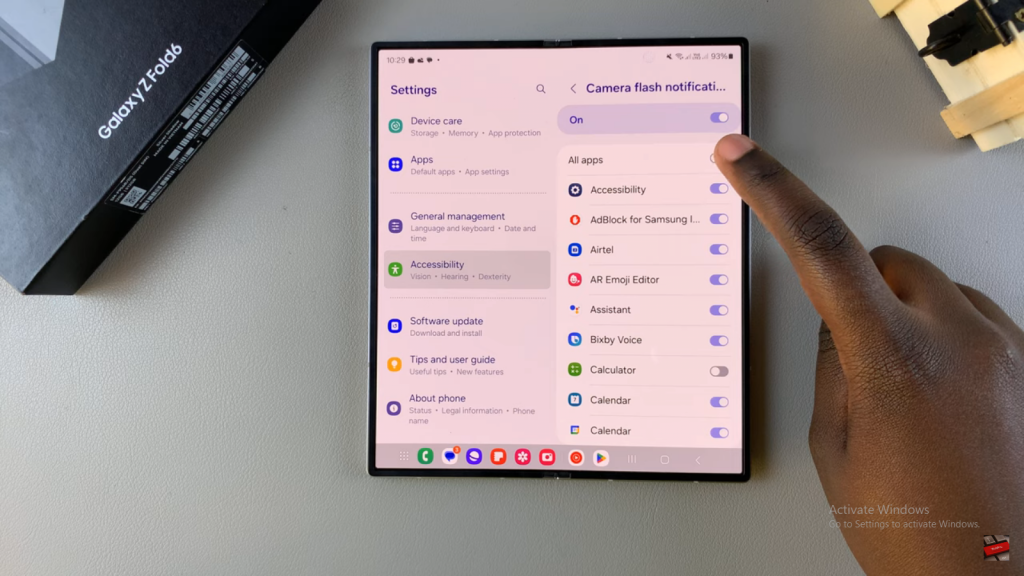
Read:How To Schedule Always On Display On Samsung Galaxy Z Fold 6

