The Samsung Galaxy Watch Ultra has the ability to store and play music directly from the watch. This allows you to enjoy your favorite tunes without needing to carry your phone.
In this guide, we’ll walk you through the process you can use to transfer music & audio files from your phone to your Samsung Galaxy Watch Ultra. This will ensure you can take your soundtrack on the go.
It’s a good idea to create a dedicated folder for your music files to simplify the transfer process. These files will come in handy if you’re gearing up for any workout, that you want to do, without your phone. Going handsfree can be very convenient for you, by just having your favourite tunes go with you everywhere on your wrist.
Read: How To Use Voice Typing On Galaxy Watch Ultra
Transfer Music & Audio Files From Phone To Galaxy Watch Ultra
To begin, ensure you have the Galaxy Wearable app installed on your smartphone. This app is essential for managing your Samsung Galaxy Watch Ultra. You can find the app on the Google Play Store.
Once you install the Galaxy Wearable app, open it and pair your Galaxy Watch Ultra with your smartphone. Ensure that you enable Bluetooth on your phone, and follow the on-screen instructions to complete the pairing process.
After pairing your watch, open the Galaxy Wearable app, where you will see your connected Samsung Galaxy Watch Ultra. Here, scroll down until you find the Watch Settings option. Tap on it.
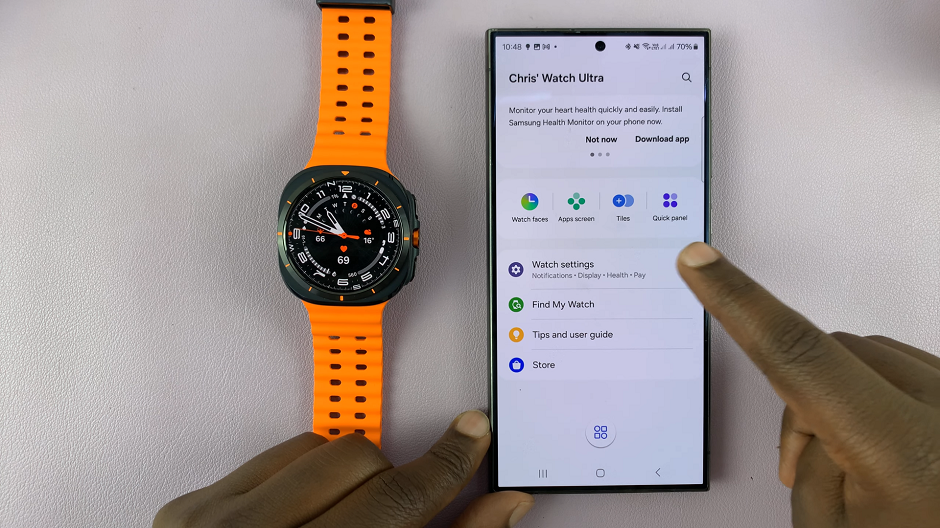
Under the watch face settings, locate and select the Manage Content option.
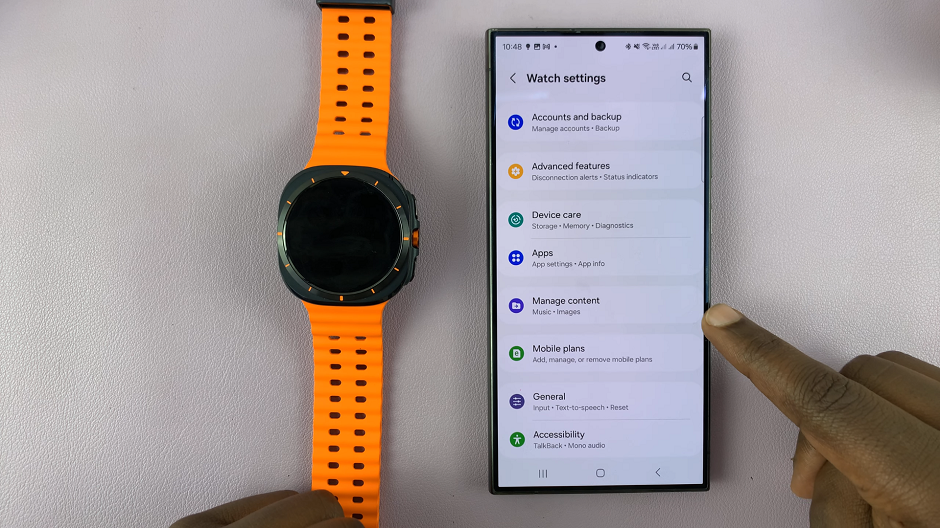
Here, select Tracks On Watch, which should be the first option on the menu. This is where all the tracks that on the watch sync to.
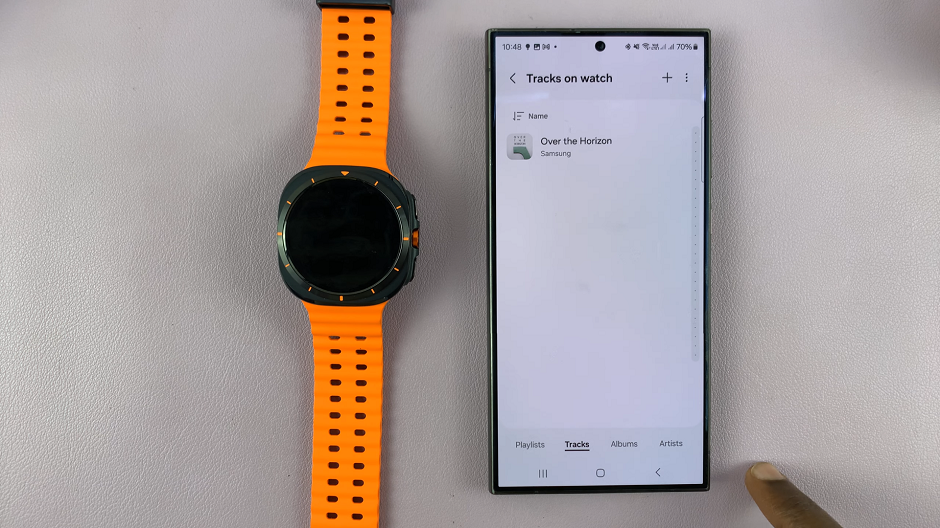
To make sure they add automatically, go back to the Manage Content menu and enable the Auto Sync option. Tap on the toggle button next to it to enable it. This will ensure that recently added tracks will be synced every 6 hours. Syncing, however, will stop if the watch battery is 15% or lower in power saving mode.
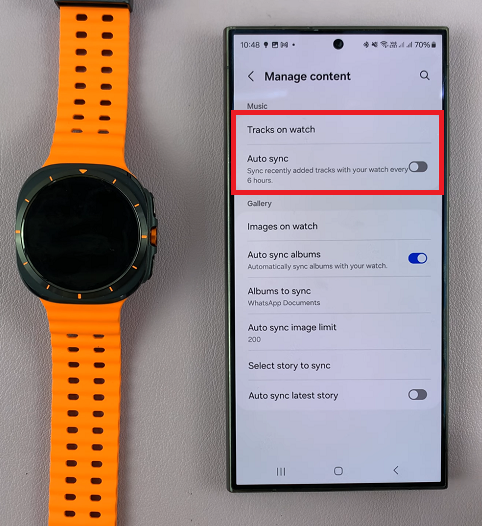
Give Necessary Permissions
If you receive a prompt Couldn’t add tracks to watch, then this means that you need to allow some permissions on the watch.
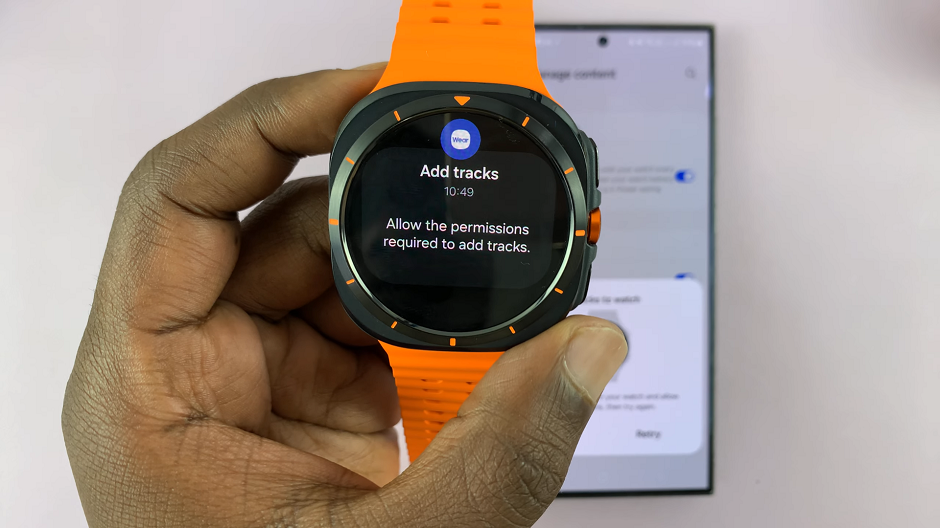
On the Galaxy Watch Ultra, go to the notifications panel and open the Allow the Permissions required to Add Tracks notification, and tap on View Permissions.
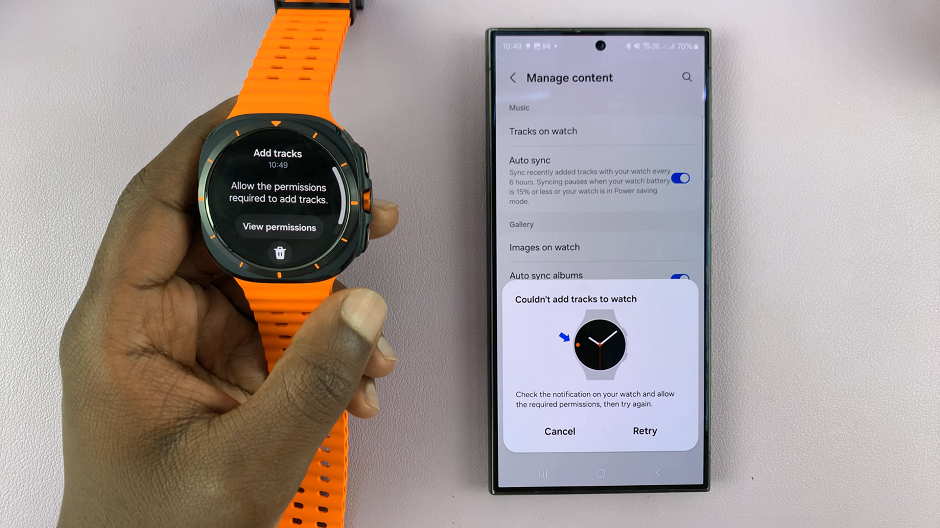
Next, select Allow for both the nearby devices and access to music & audio on device permissions.
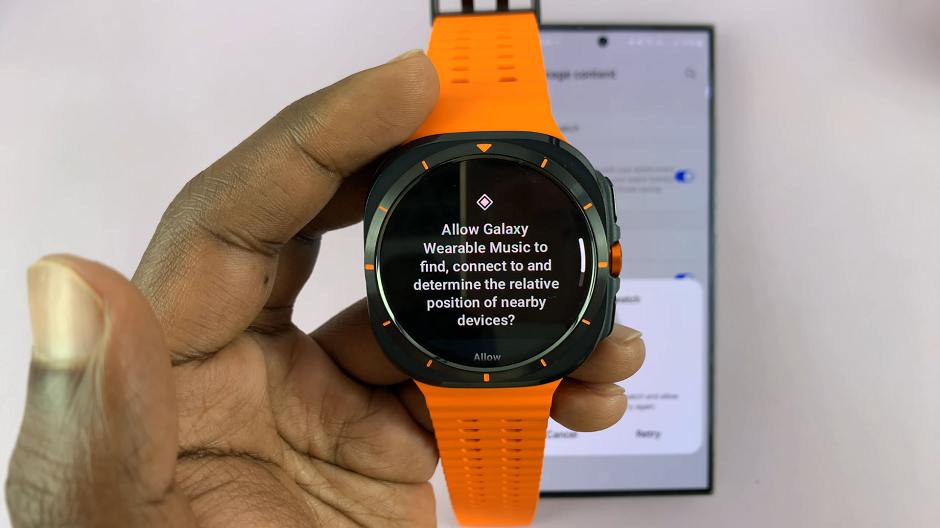
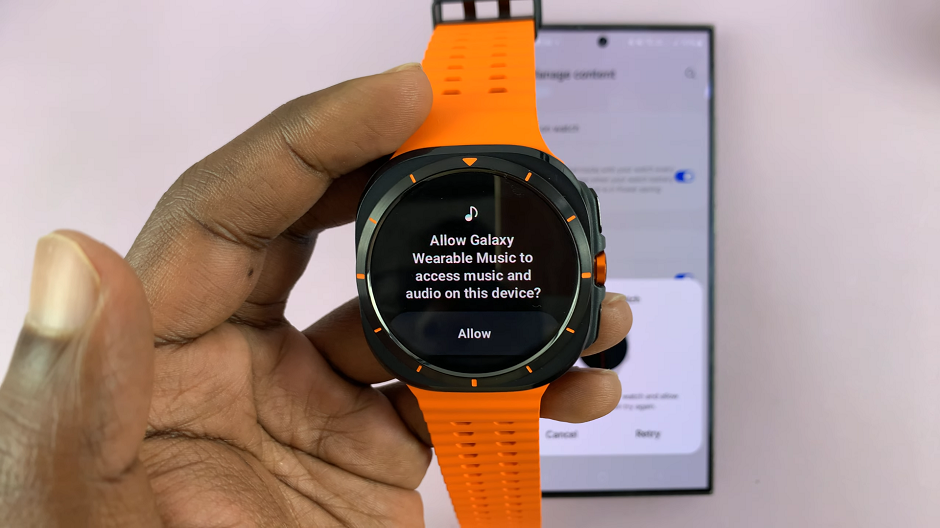
Once you allow them, tap on Retry on the phone. The Auto Sync option should now be on.
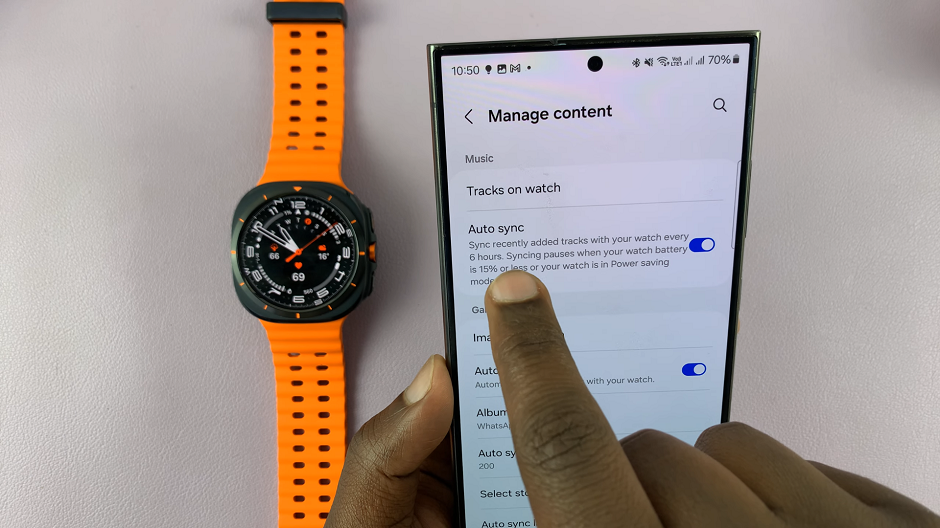
Finally, for the watch to find music and audio files to sync, you will need to add them to the audio files on your phone. Simply open the My Files app on your phone, locate the music and audio files from other folders, select them and copy. Then, go to the Audio category and paste them there.
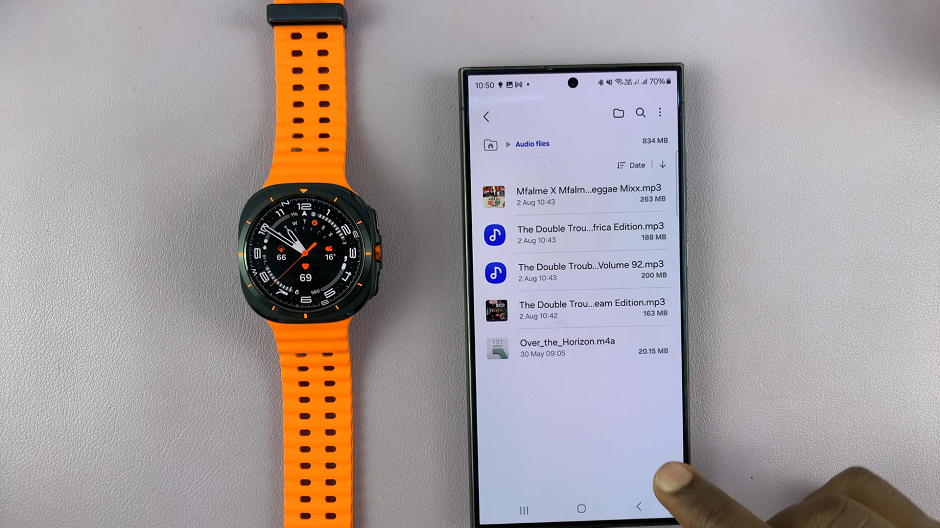
With auto sync on, and the files organized, recently added tracks will always be added or transferred to the watch.
Watch: How To Adjust Vibration Duration & Intensity On Samsung Galaxy Watch Ultra

