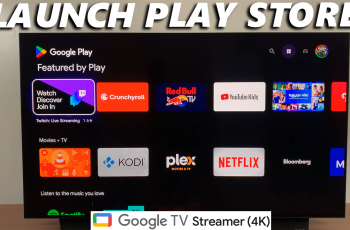Notifications can be both a blessing and a curse. While they keep us updated, too many notifications can become overwhelming and distracting.
If you own an iPad, you might want to hide notifications from specific apps to maintain focus and privacy.
Here’s a step-by-step guide on how to customize your notification settings on an iPad to hide specific app notifications from the Notification Center.
Why Hide Specific App Notifications?
Before diving into the steps, let’s understand why you might want to hide notifications from certain apps:
Reduce Distractions: Constant notifications can interrupt your workflow, making it harder to focus.
Enhance Privacy: Some app notifications may contain sensitive information that you’d prefer to keep private.
Organize Notification Center: Keeping only important notifications visible helps maintain a cleaner and more organized Notification Center.
Read: How To Turn Face ID For Wallet and Apple Pay ON/OFF On iPad
Hide Specific App Notifications From Notification Center On iPad
First, unlock your iPad and navigate to the home screen. Look for the Settings app, which resembles a gear icon, and tap to open it.
In the Settings menu, scroll down and select Notifications. This section allows you to manage all notification-related settings on your iPad.
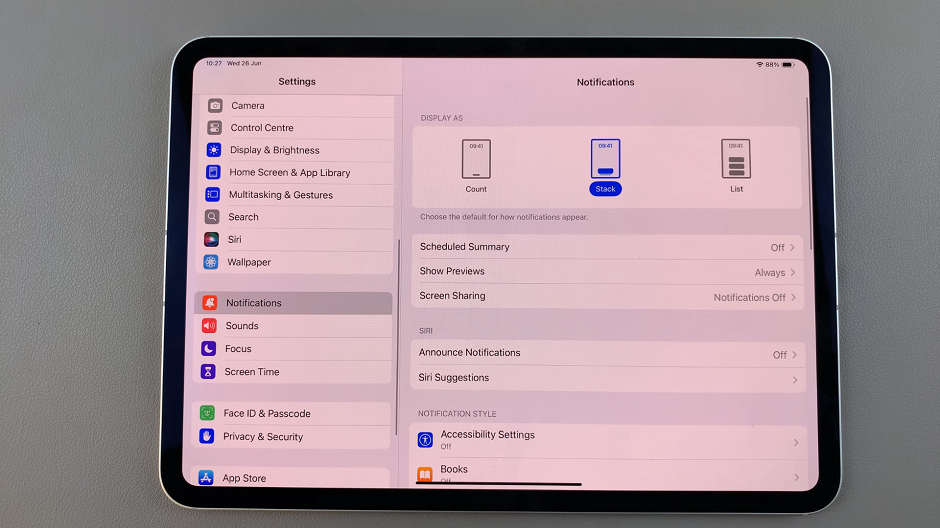
Under the Notifications section, you’ll see a list of all apps installed on your iPad. Scroll through this list and tap on the app for which you want to hide notifications.
Once you’ve selected the app, you’ll see various notification settings specific to that app. Here’s what you can do:
Toggle Off Allow Notifications: The simplest way to hide all notifications from the app is to toggle off the Allow Notifications switch. This will completely stop the app from sending any notifications.
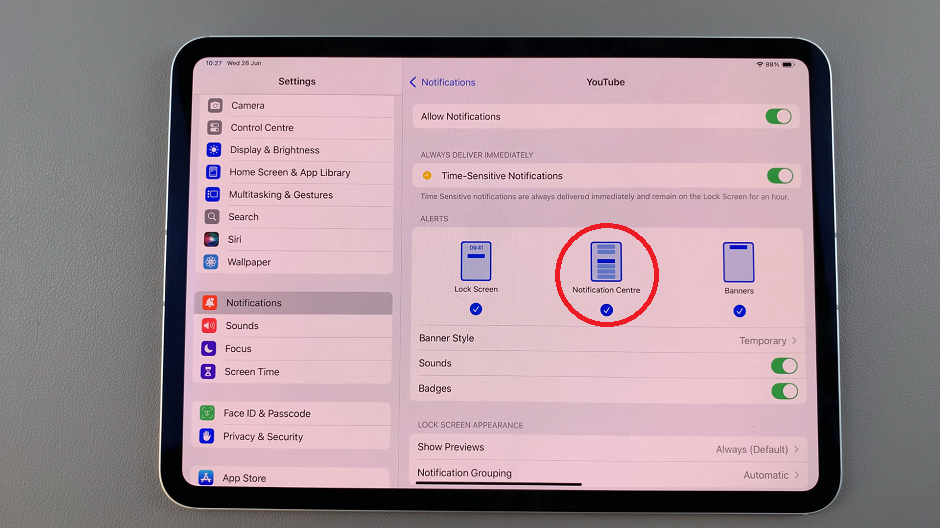
Disable Notification Centre: If you don’t want notifications to appear in the Notification Centre, uncheck the Notification Centre option. This way, notifications for that specific app won’t clutter your Notification Center.
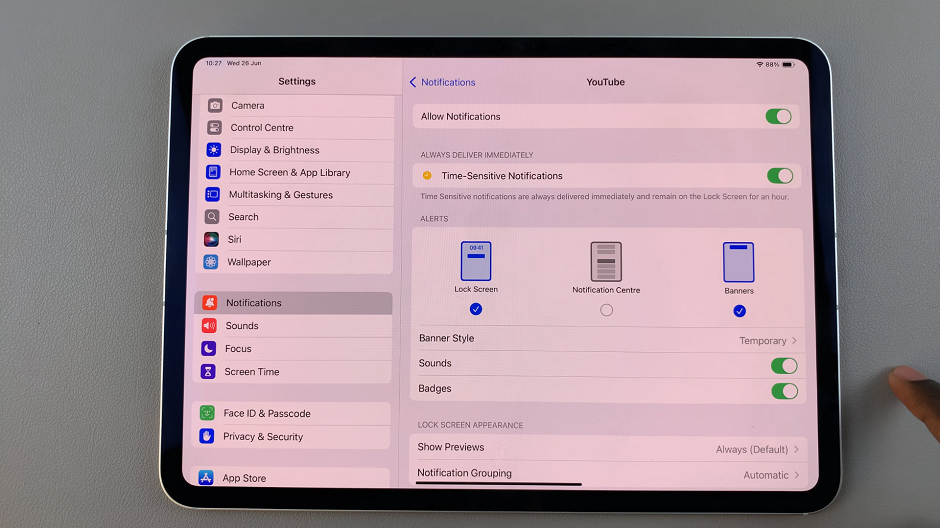
If you have multiple apps whose notifications you want to hide, repeat the above steps for each app.
Tips for Managing Notifications Effectively
Group Notifications: In the Notifications settings, you can group notifications by app, which makes it easier to manage and review them.
Use Do Not Disturb: Activate Do Not Disturb mode during specific hours or activities to silence all notifications temporarily.
Review Notification Settings Regularly: Periodically check your notification settings to ensure they still meet your needs and make adjustments as necessary.
Customizing notification settings on your iPad helps create a more focused and less cluttered digital environment. By hiding notifications from specific apps, you can reduce distractions, enhance privacy, and keep your Notification Center organized. Follow the steps outlined above to take control of your notifications and enjoy a more streamlined experience on your iPad.