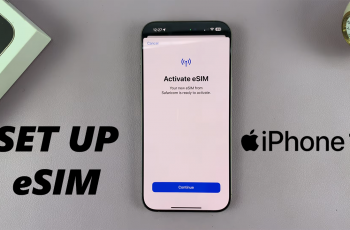Transform your iPad with a personalized touch by using a photo from your library as wallpaper for both the home screen and lock screen. Initially, selecting a meaningful image can make your device truly unique. Whether it’s a cherished memory or a favorite landscape, applying this photo can instantly enhance your iPad’s appearance.
Furthermore, this customization process allows you to seamlessly integrate your personal style across different screens. As a result, your iPad will not only reflect your preferences but also provide a more cohesive and enjoyable user experience.
Watch:How To Use Different Wallpapers For Lock Screen and Home Screen On iPad
Use a Photo In Your Library as Wallpaper In Your Home Screen and Lock Screen On iPad
Here’s how you do it;
Step 1: Enter Editing Mode
Long press on your lock screen to enter editing mode. Use your passcode or Face ID if prompted to authenticate.
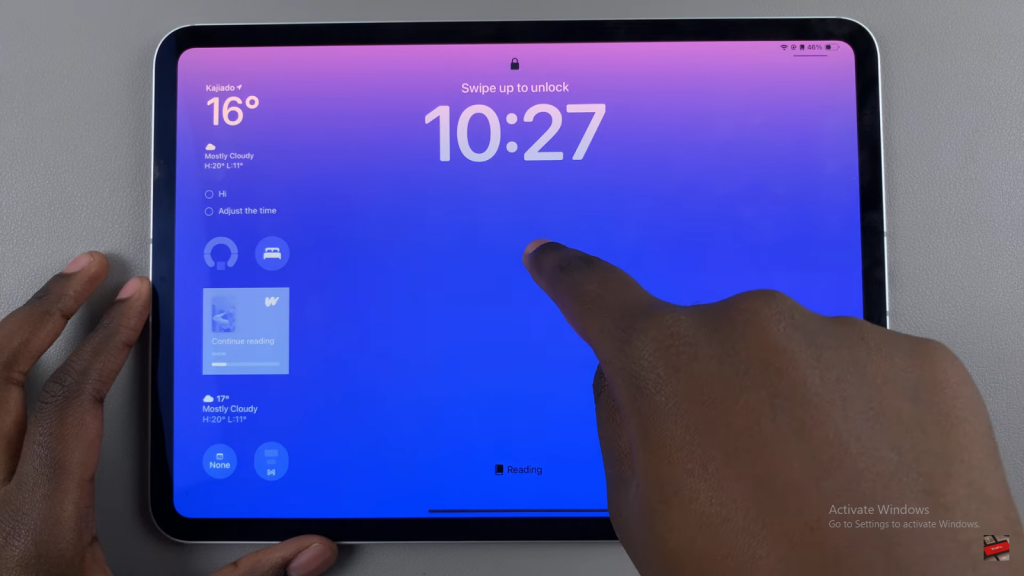

Step 2: Add a New Wallpaper
In editing mode, tap the plus button to start adding a new wallpaper. This action will bring up the options for selecting and customizing your wallpaper.
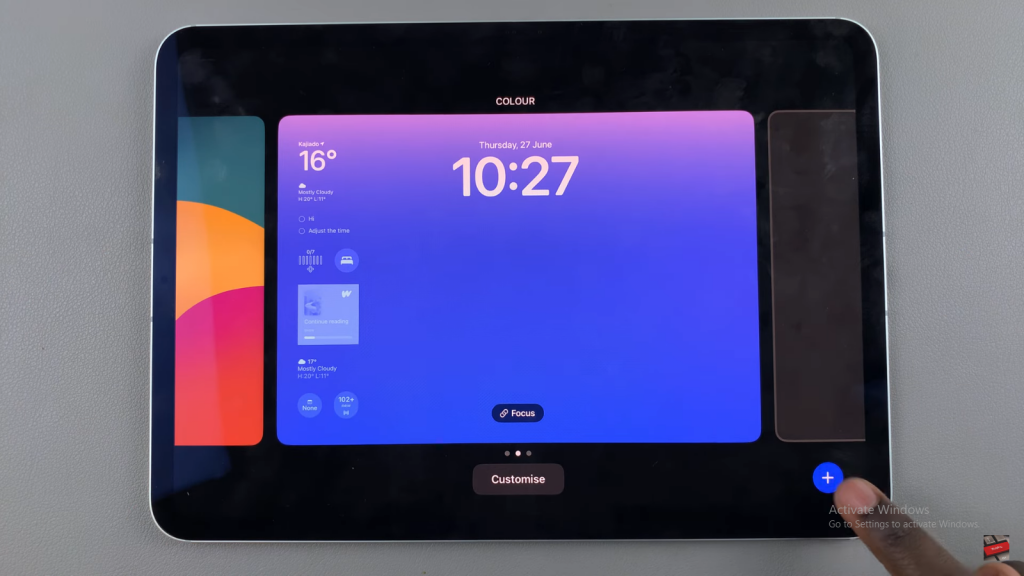
Step 3: Choose an Image from Photos
In the add new wallpaper menu, select “Photos.” Browse through your gallery and choose an image that you want to set as your wallpaper.
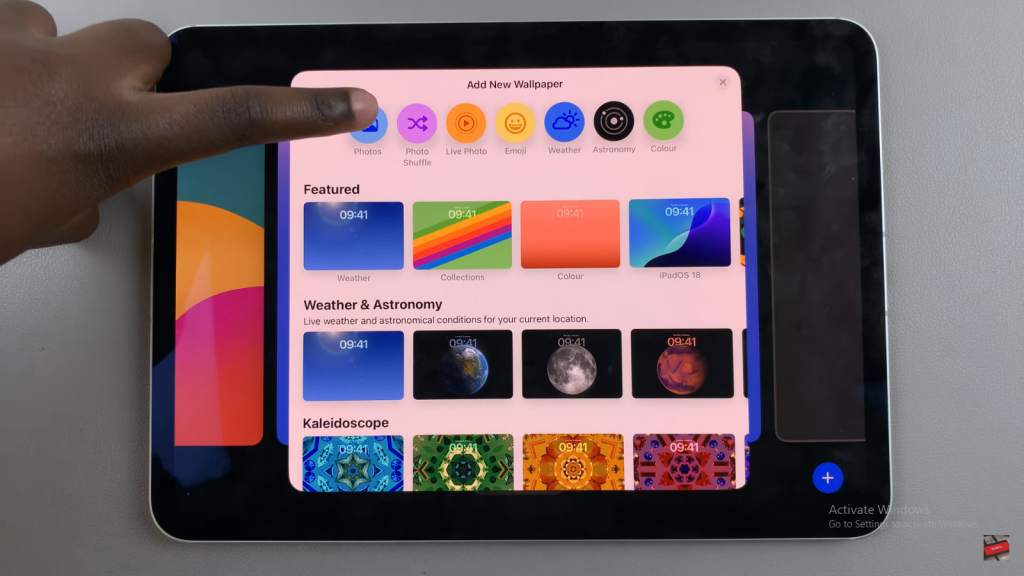
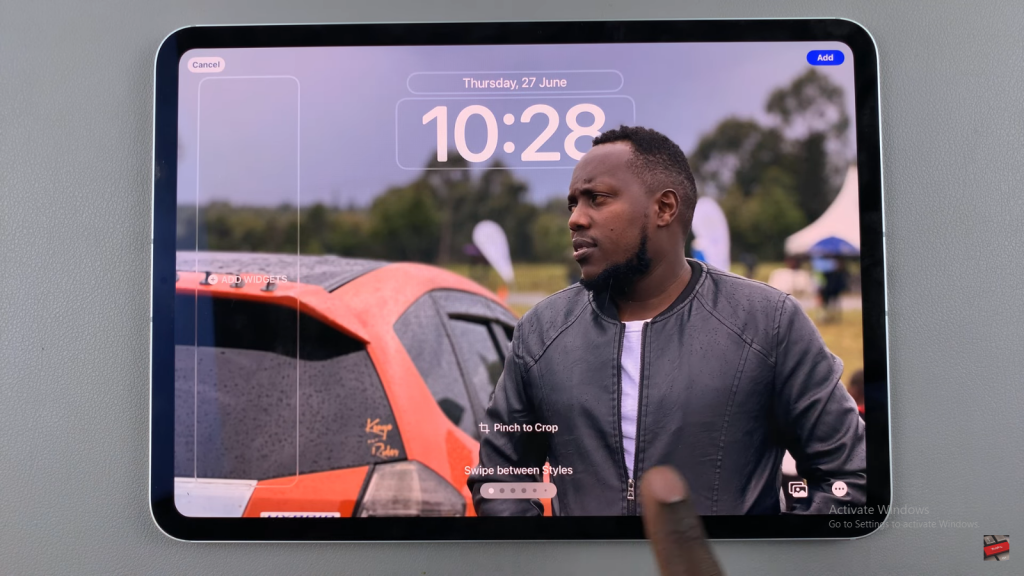
Step 4: Apply and Customize Your Image
After selecting your image, it will be applied to the screen. You can now customize it by choosing different photo styles, colors, gradients, or pinching to crop the image to fit your screen.
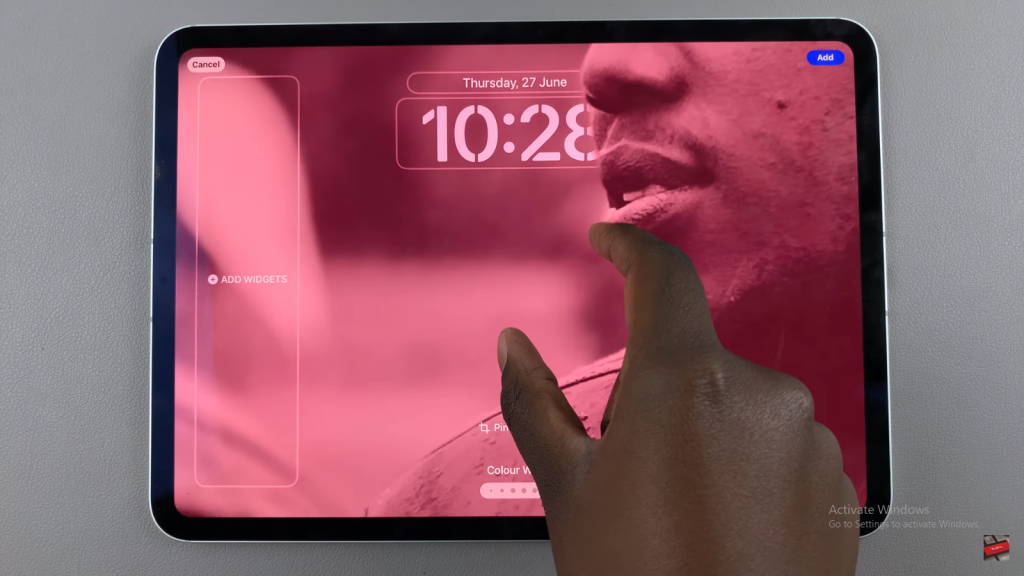
Step 5: Adjust Color Wash Style
If you selected a color wash style, tap to change the color of the wash as desired. This lets you refine the appearance to your liking.
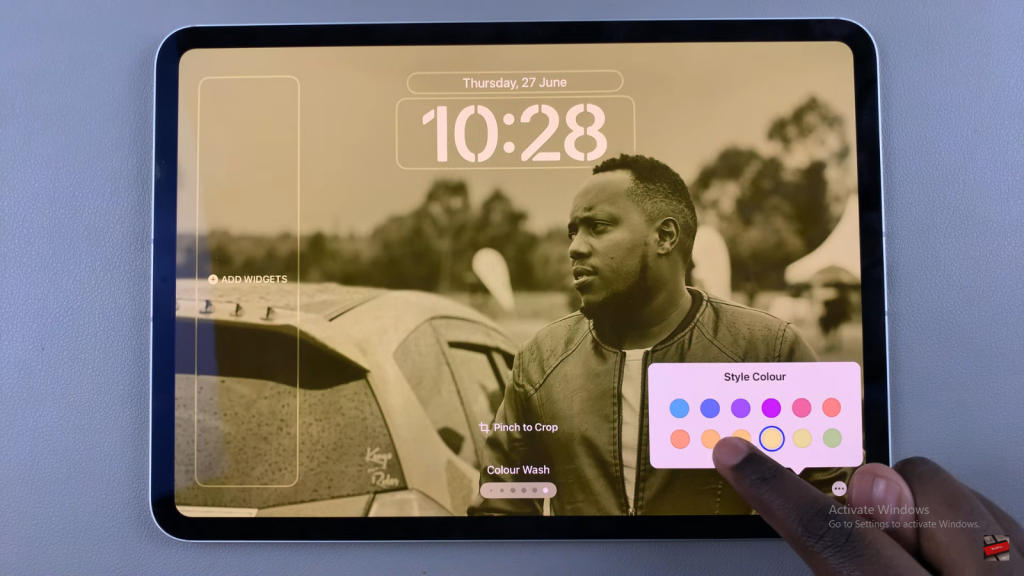
Step 6: Add and Customize Widgets
You can enhance your lock screen by adding widgets. Select from the widget suggestions provided and choose the types you prefer to add functionality to your screen.
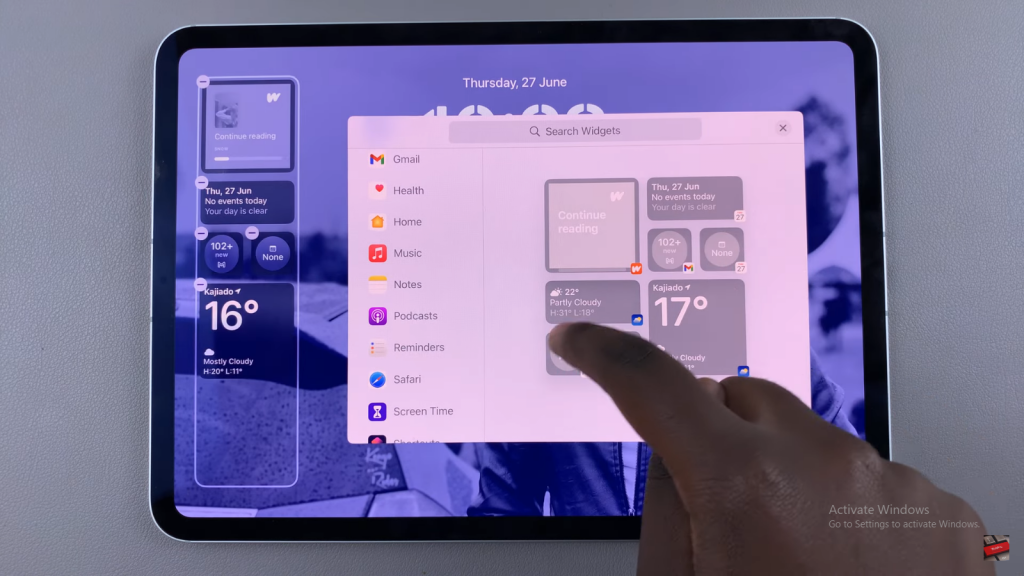
Step 7: Modify Clock Style
Customize the clock style by tapping on it. You can adjust the font, size, and color of the clock and widgets to better suit your style.
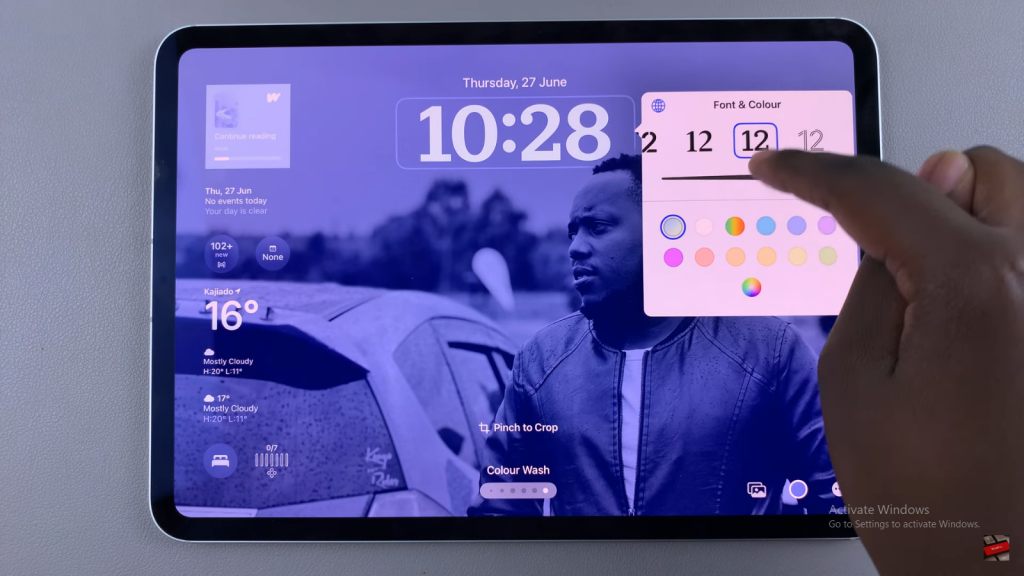
Step 8: Finalize Wallpaper Settings
When you’re satisfied with your customization, tap on an empty space to finalize your changes. Select “Add” and then choose “Set as Wallpaper” to apply your new design.
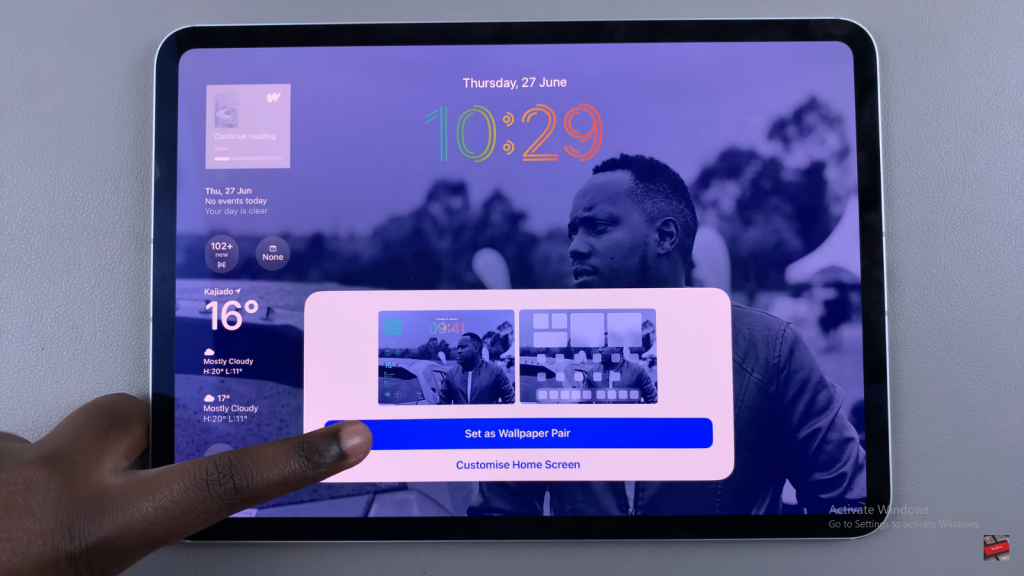
Step 9: View Your New Wallpaper
Your new wallpaper style will now be applied, and you will immediately see the changes on your iPad.
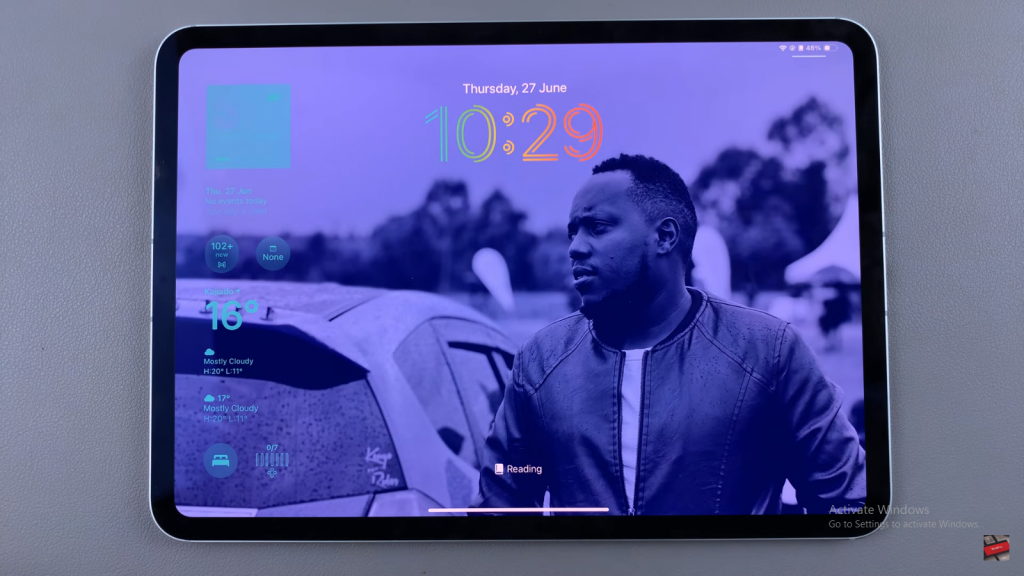
Read:How To Use Different Wallpapers For Lock Screen and Home Screen On iPad