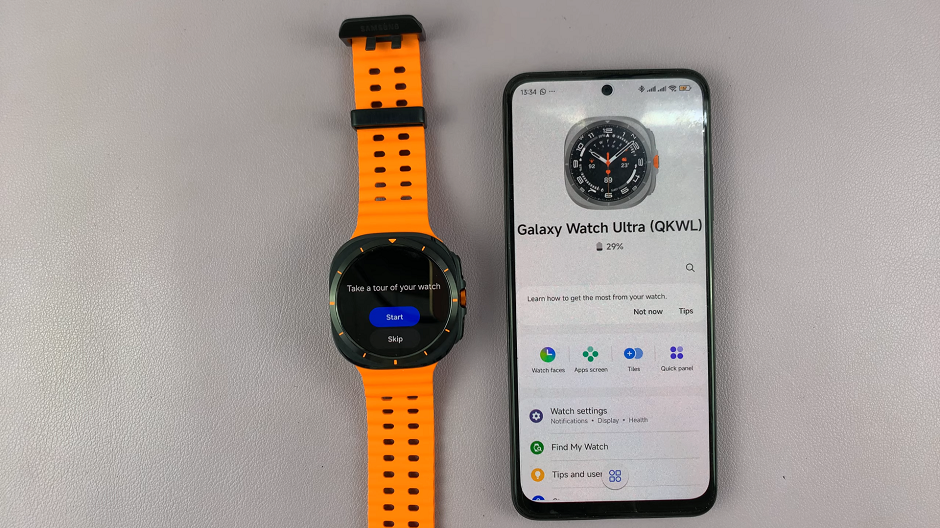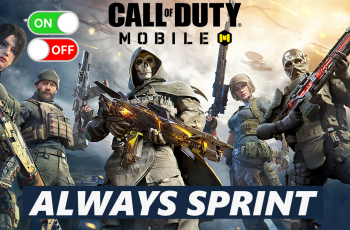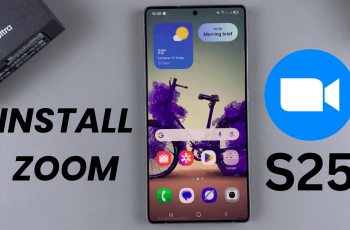While the Galaxy Watch Ultra is designed to work seamlessly with Samsung smartphones, many Android users wonder if they can pair it watches with their non-Samsung Android devices.
The good news is that it is indeed possible to pair any Android phone, regardless of the manufacturer. Here’s how to pair the Samsung Galaxy Watch Ultra with any Android phone.
Even though the process might be slightly longer than on Samsung phones, the framework remains the same. Certain elements such as the use of the Galaxy Wearable app and most procedures therein will be similar to when pairing Samsung devices.
Watch: How To Set Up Samsung Galaxy Z Fold 6 (Step-By-Step For Beginners)
Pair Galaxy Watch Ultra With ANY Android Phone
Begin by turning on your Samsung Galaxy Watch Ultra. It should boot up to the set up screen with the Galaxy Watch Ultra code. Install the Galaxy Wearable app on your Android phone, from the Google Play Store, then launch it.
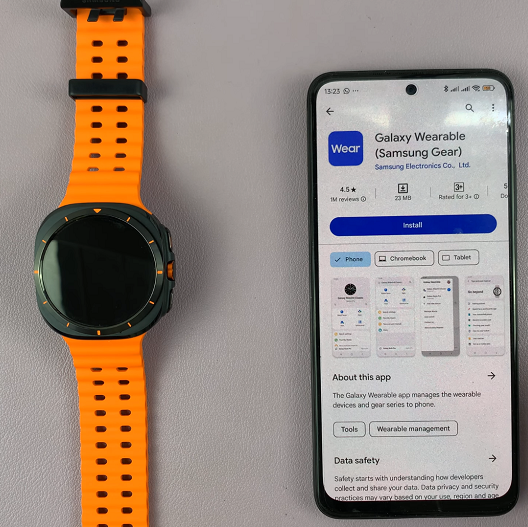
In the Galaxy Wearable app, tap on Start, then give all the necessary permissions to proceed with the set up. These permissions include notifications, call management and location.
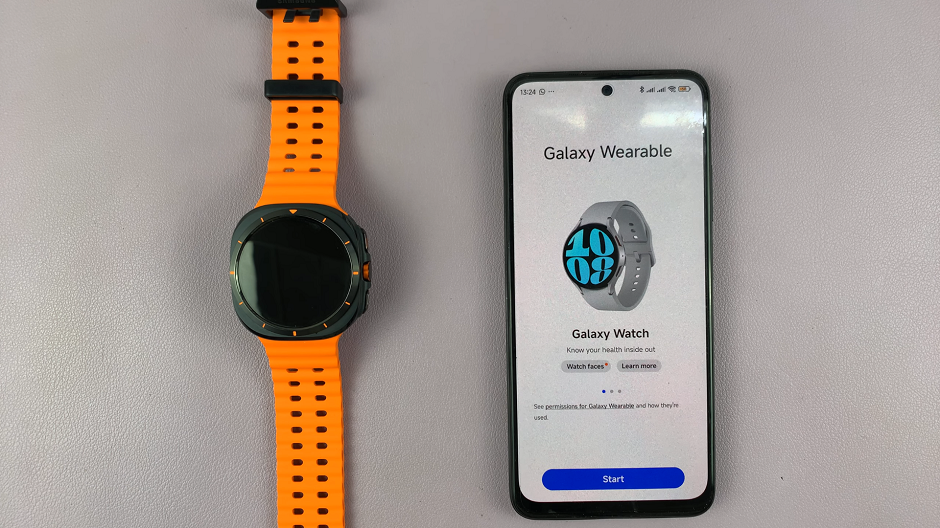
Once you give permissions, the app will start scanning for available devices nearby. Once the Galaxy Watch Ultra is detected, you should see it on the list of available devices. By default, the watch name and code should match on both the watch’s screen and on the app. Tap on the Galaxy Watch Ultra’s name to start pairing.
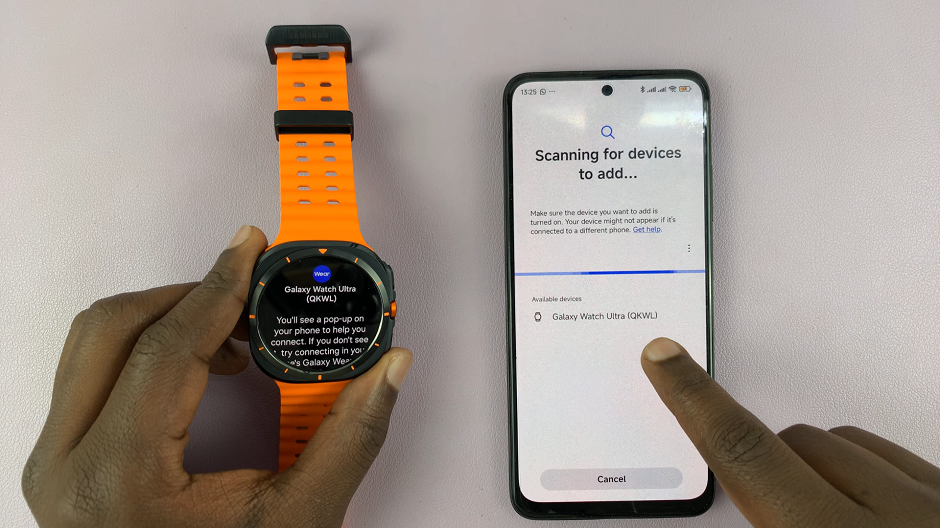
Next, ensure the number on the watch and on the phone are the same. Tap on Pair & Connect on the phone and select Pair to proceed. On the watch, tap on the blue check mark. The software download will begin.
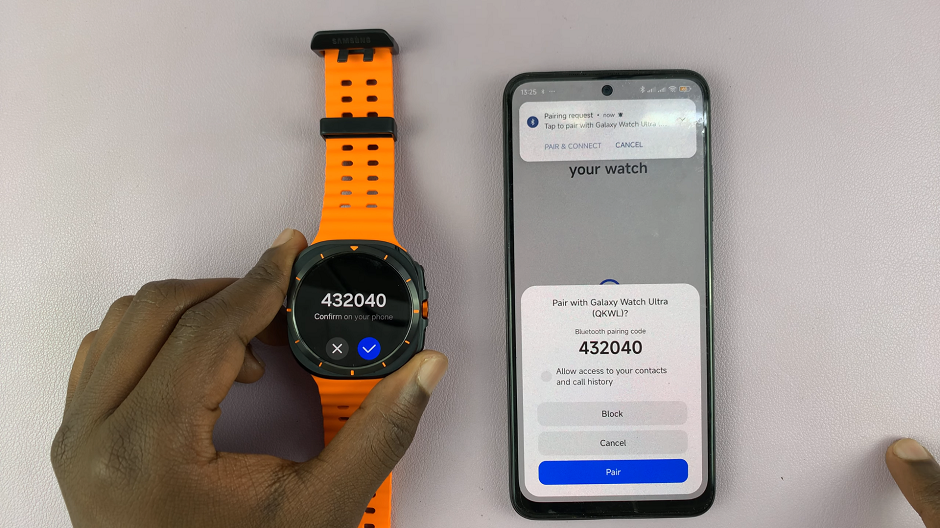
You will then be prompted to install the Galaxy Watch7 Manager to control your watch with the app. Once you tap on OK, you will be redirected to the Google Play Store to install it. The software will continue downloading once the installation completes.
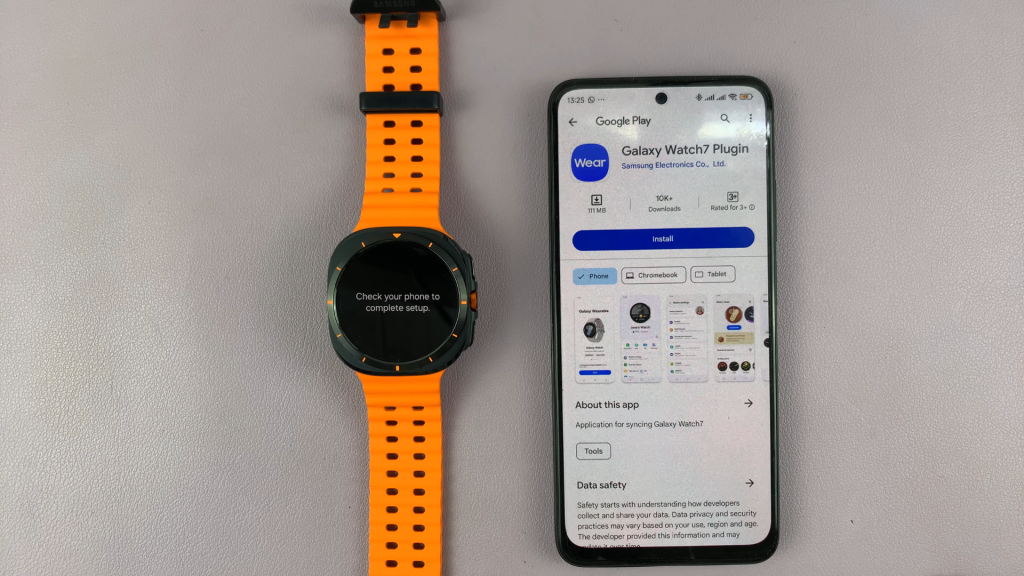
In the next page, add your Samsung Account or skip to do it later. Select the permissions you want to allow for the Galaxy Watch7 Plugin.
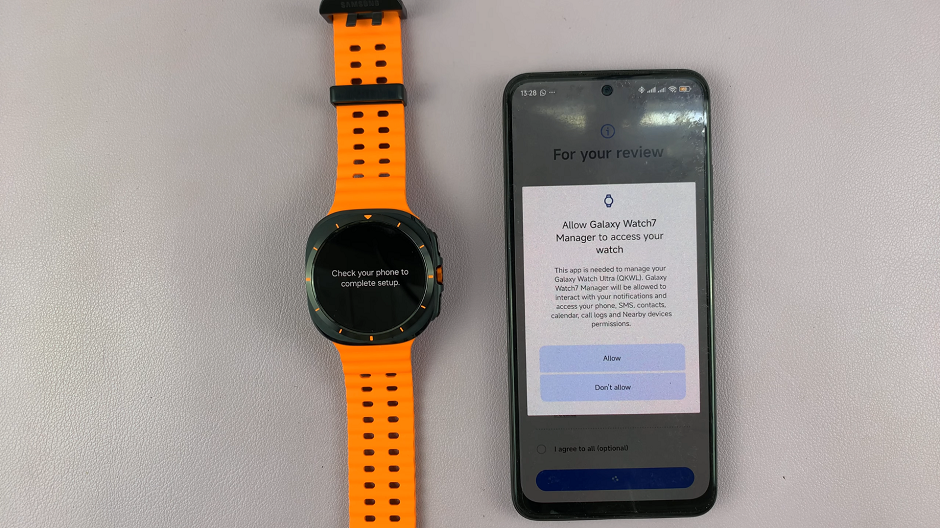
The following page will be to sign in to your Google account. You can skip this or simply select your Google account and tap on Next. Enter your password to proceed. A Google account is necessary if you want to be able download apps from the Google Play Store. You will also need to agree to Google’s permissions and policies.
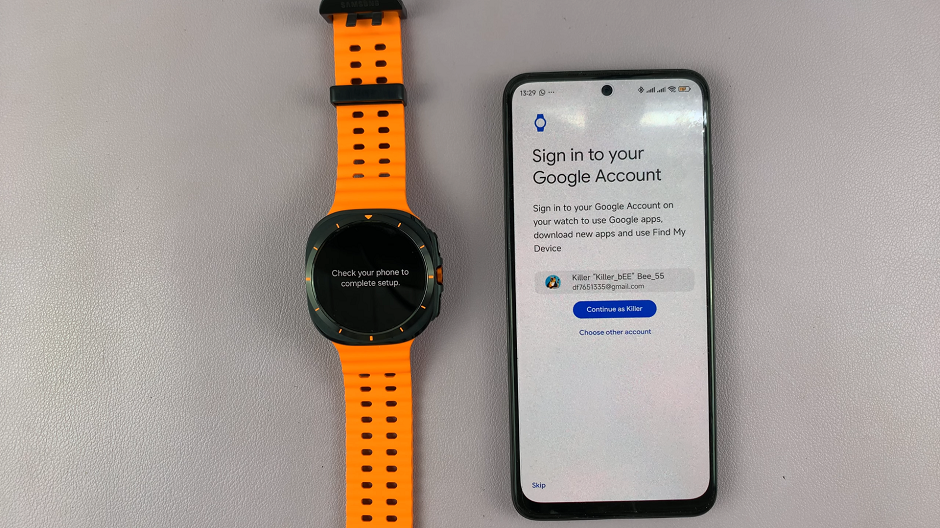
Smart Switch and Permissions
Next, you’ll be prompted to install Smart Switch for automatic watch back up. Once you do, tap on Allow to give Smart Switch permissions.
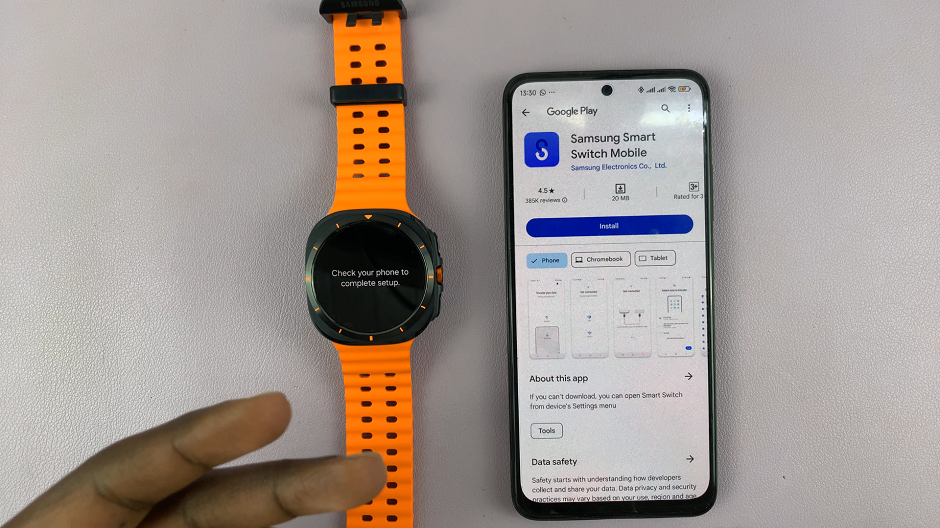
Some Android phones require you to permit app usage access for Smart Switch, therefore, they will direct you to the page to toggle it on.
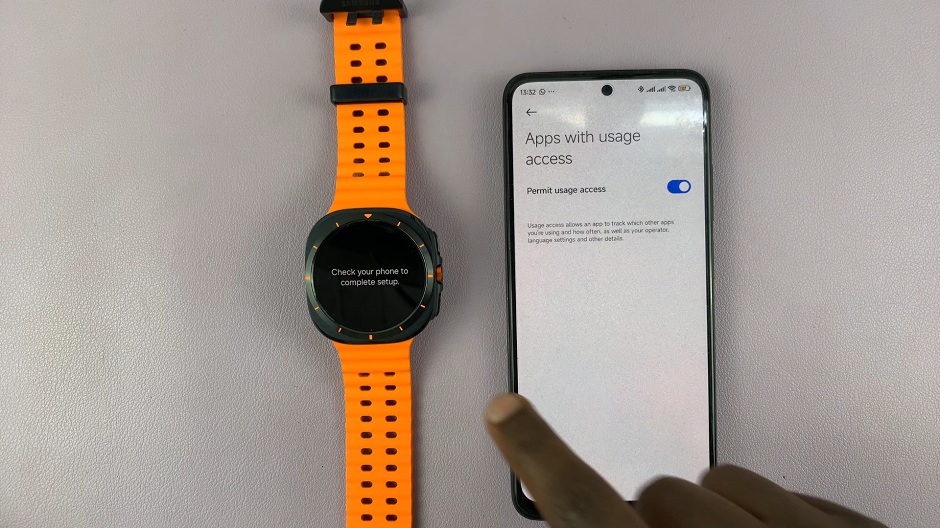
You will then be prompted to set up or skip the following items: Quick Button Action, Wearing Preferences and Custom Multisport Workouts & Routines. Orientations for checking your body’s battery level, understanding your sleep and controlling your watch will also be highlighted.
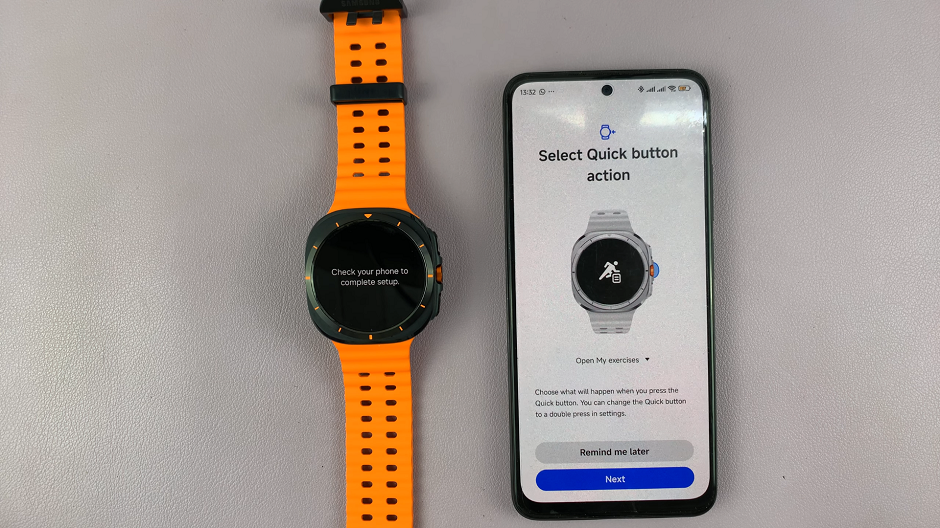
Finally, you will be prompted to set up a mobile plan. Do so, or skip if this is not available for your region. Your watch will finish the set up and you’ll receive You’re all Set notification on both devices.

To take a tour of the watch, tap on Start or on Skip to begin using it right away. The Galaxy Watch Ultra will now be available as a connected device on your Galaxy Wearable app, for your Android device.