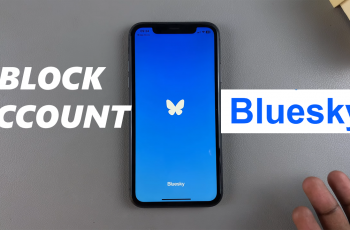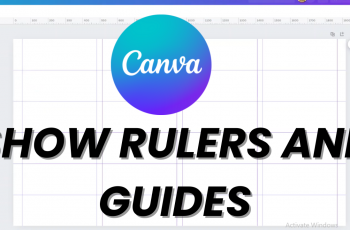The Samsung Galaxy Watch Ultra is high-performance. It’s a smartwatch filled with advanced features. These features enhance daily life. It has an extensive range of capabilities. It includes fitness tracking and app management. To maintain optimal performance storage space is essential.
Over time you’ll install new apps save music and gather workout data. The watch’s storage can grow full. It’s crucial to check storage space. The check enables keeping track of available room. It also helps to manage it effectively.
This guide will guide you through the steps to check the available storage space on the Samsung Galaxy Watch Ultra. Follow the steps to maintain a smooth efficient user experience.
Watch: How To Clear App Cache On Samsung Galaxy Watch Ultra
Check Available Storage Space On Samsung Galaxy Watch Ultra
Begin by opening the Settings app on your Galaxy Watch Ultra. To do this, access the watch face on the Galaxy Watch Ultra, then swipe up from the bottom to access the app’s menu. From here, find the Settings app and tap on it to proceed.
Then, scroll down and find the “Device Care” option within the settings page. Tap on it to proceed. At this point, scroll down and locate the “Storage” option. Here, you’ll see the available storage space on your Galaxy Watch Ultra.
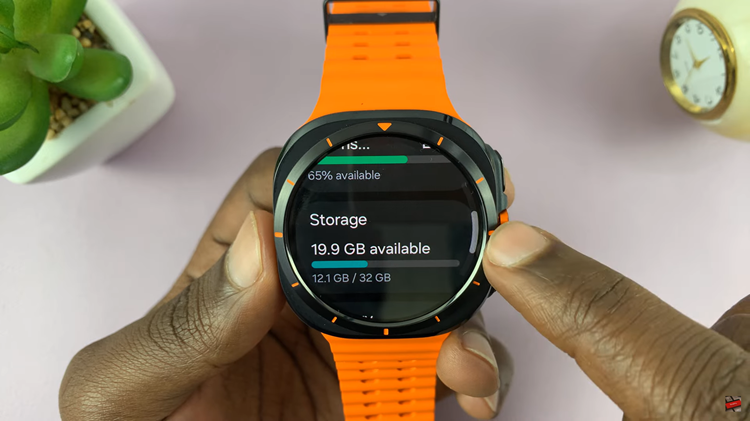
In addition, you can see the breakdown of how the storage is being used. To access this information, tap on “Storage” and you’ll see how storage is being distributed within the Galaxy Watch Ultra. Afterward, exit the settings page.
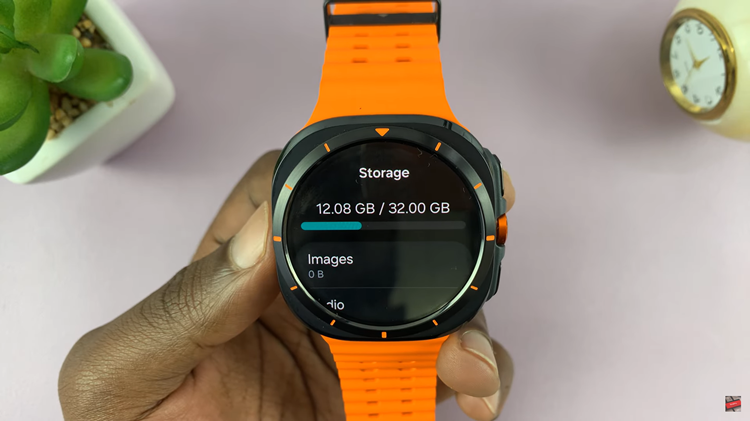
This guidance simplifies the task of monitoring and controlling storage user has on the Samsung Galaxy Watch Ultra. This guidance ensures smartwatch is functional and ready for needs. Storage maintenance ensures peak operation in smartwatch.
Read: How To Enable & Disable System Sounds On Samsung Galaxy Watch Ultra