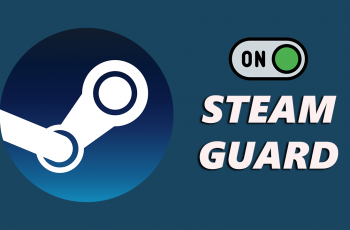Changing the background color in Canva offers essential customization for aligning designs with specific themes or branding elements. This feature enhances visual presentations by adjusting the canvas backdrop. Whether crafting social media graphics, presentations, or marketing materials, modifying background colors allows for greater aesthetic flexibility.
Canva’s intuitive platform enables seamless experimentation with different color palettes to achieve desired visual effects. Mastery of this feature empowers designers to refine project compositions and ensure consistency across design elements.
The process of changing the background color in Canva involves accessing the design canvas and navigating to the customization options. By selecting the background color icon or accessing the settings menu, users can choose from a range of colors or input specific codes to match branding guidelines.
Canva’s user-friendly interface simplifies these adjustments, allowing designers to preview and select colors that complement their overall design scheme. This capability enables the creation of visually impactful designs that resonate with audiences and strengthen brand identity effectively.
Watch:How To Create Stretch Text Effect In Canva
Change Background Color in Canva
Here’s how you do it;
Step 1: Begin by selecting the background of your Canva project, ensuring you have the canvas or workspace where you want to make changes.
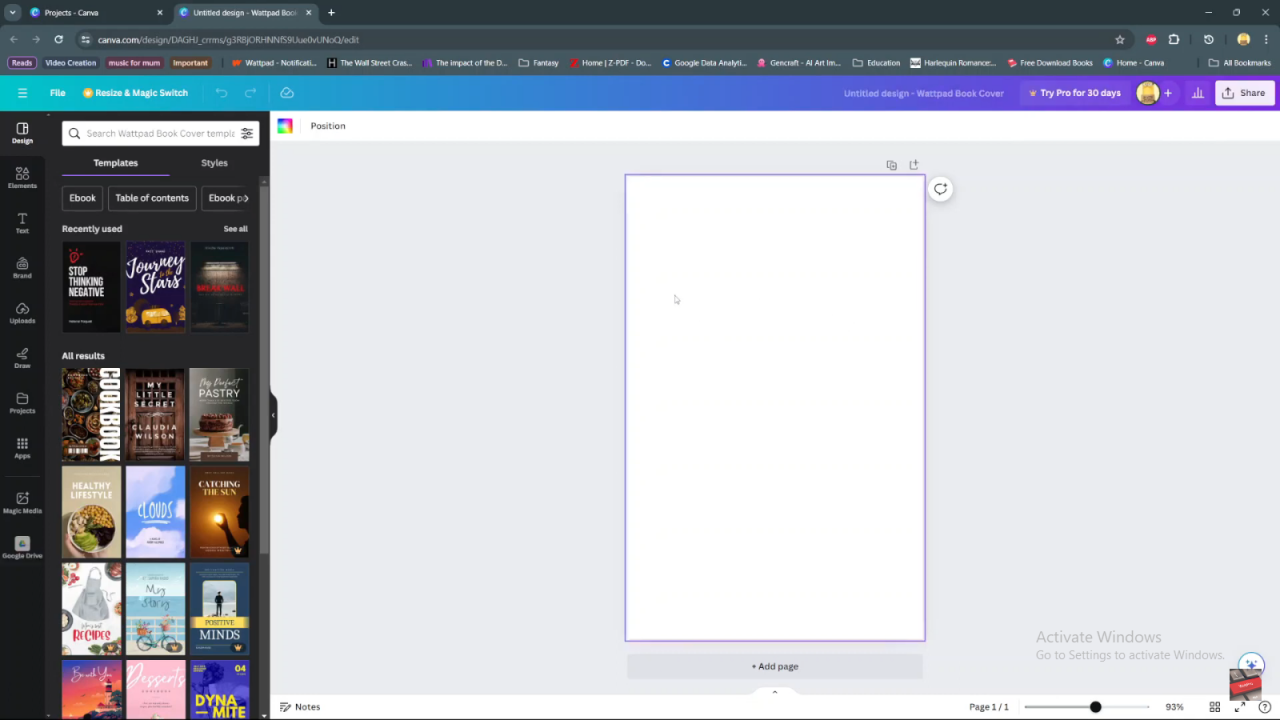
Step 2: Locate the color wheel or color square positioned conveniently at the top of Canva’s interface. This tool provides easy access to a wide array of color options to suit your design needs.
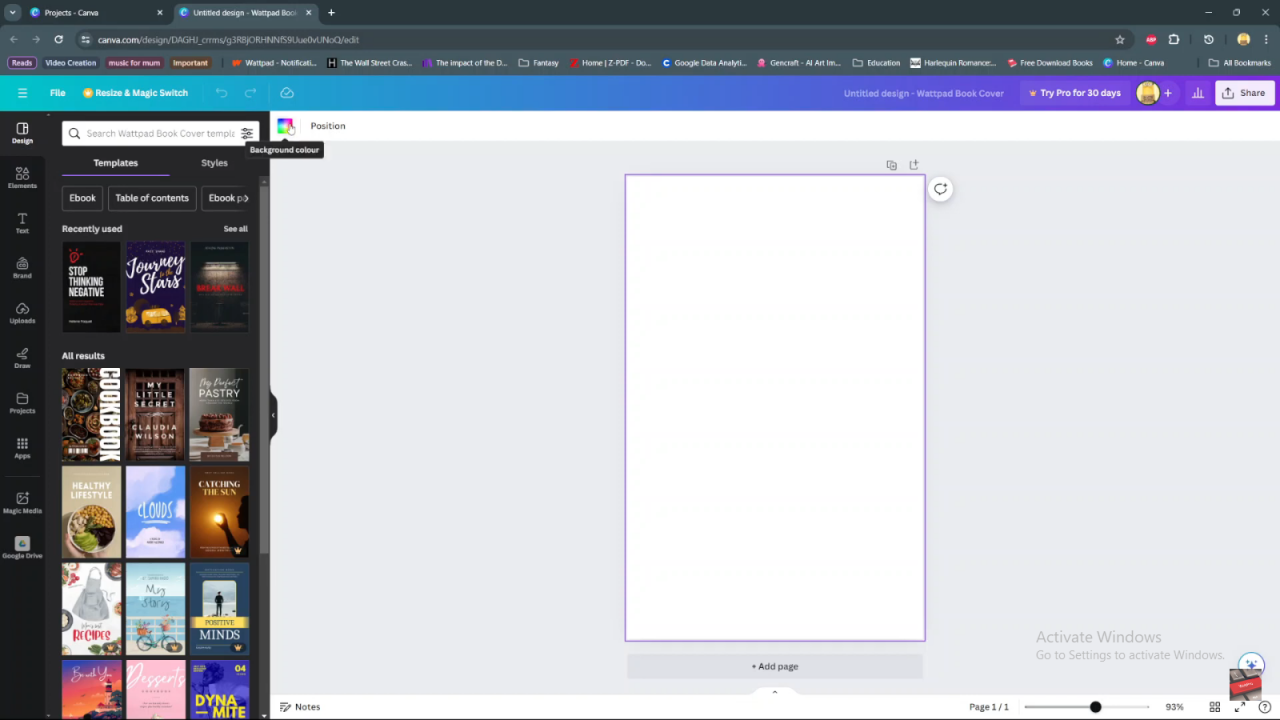
Step 3: Click on the color wheel or square to open up a palette of colors, gradients, and customizable options. This step allows you to explore different hues and effects that can enhance the visual appeal of your project.
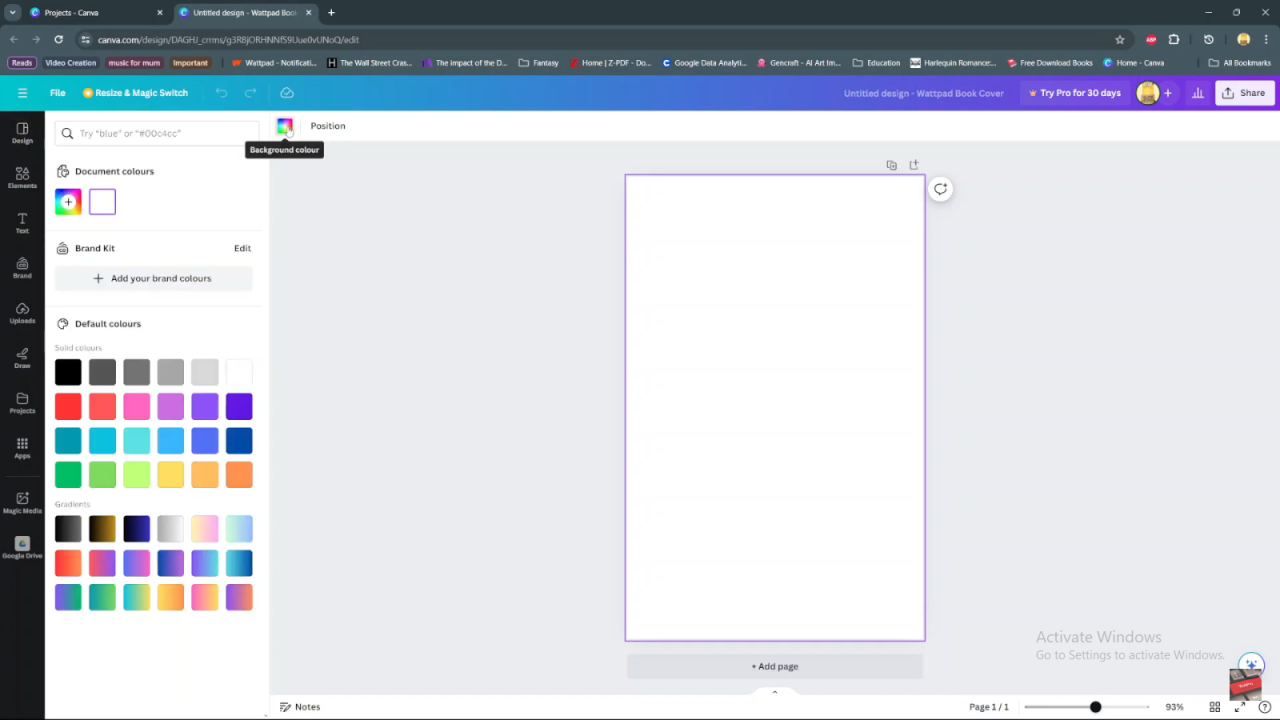
Step 4: From the color palette, choose your desired color or select a gradient effect if you prefer a more dynamic backdrop for your design. This choice enables you to create a cohesive look that complements the overall theme or message of your project.
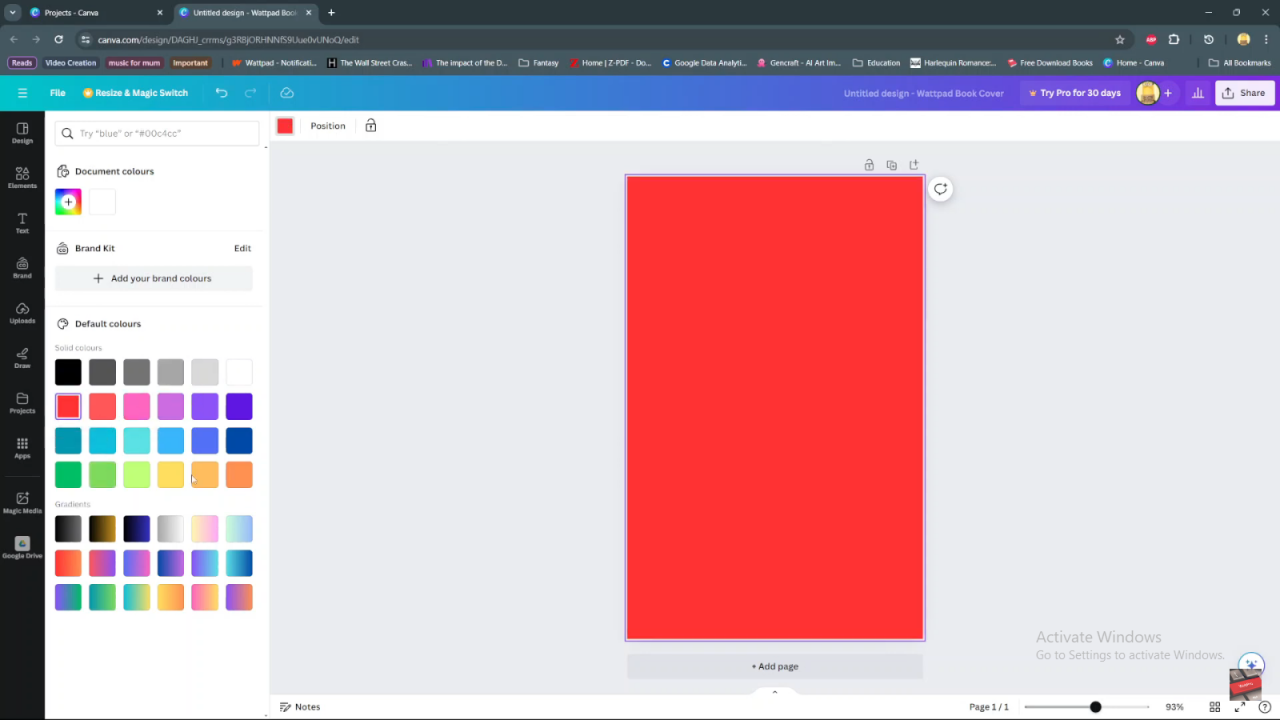
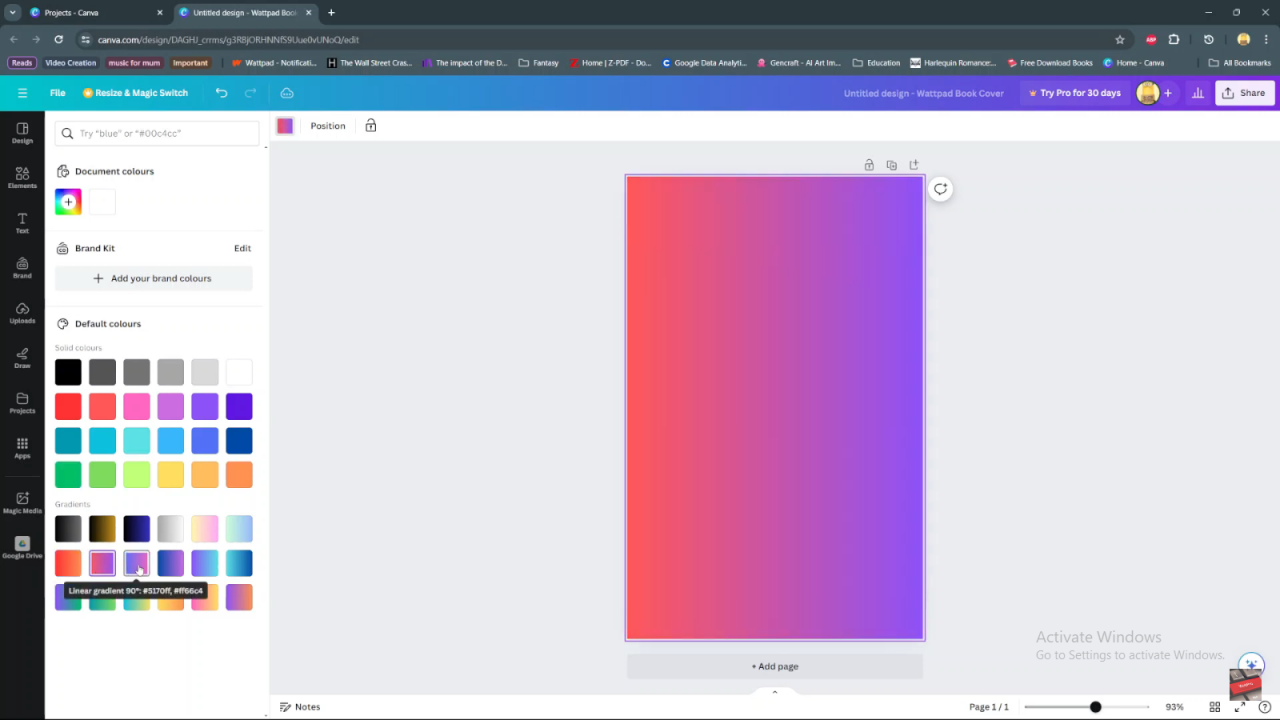
Step 5: Once you’ve made your selection, simply click on an empty space on your screen to apply the changes instantly. This action ensures that your background color or gradient is seamlessly integrated into your project canvas.
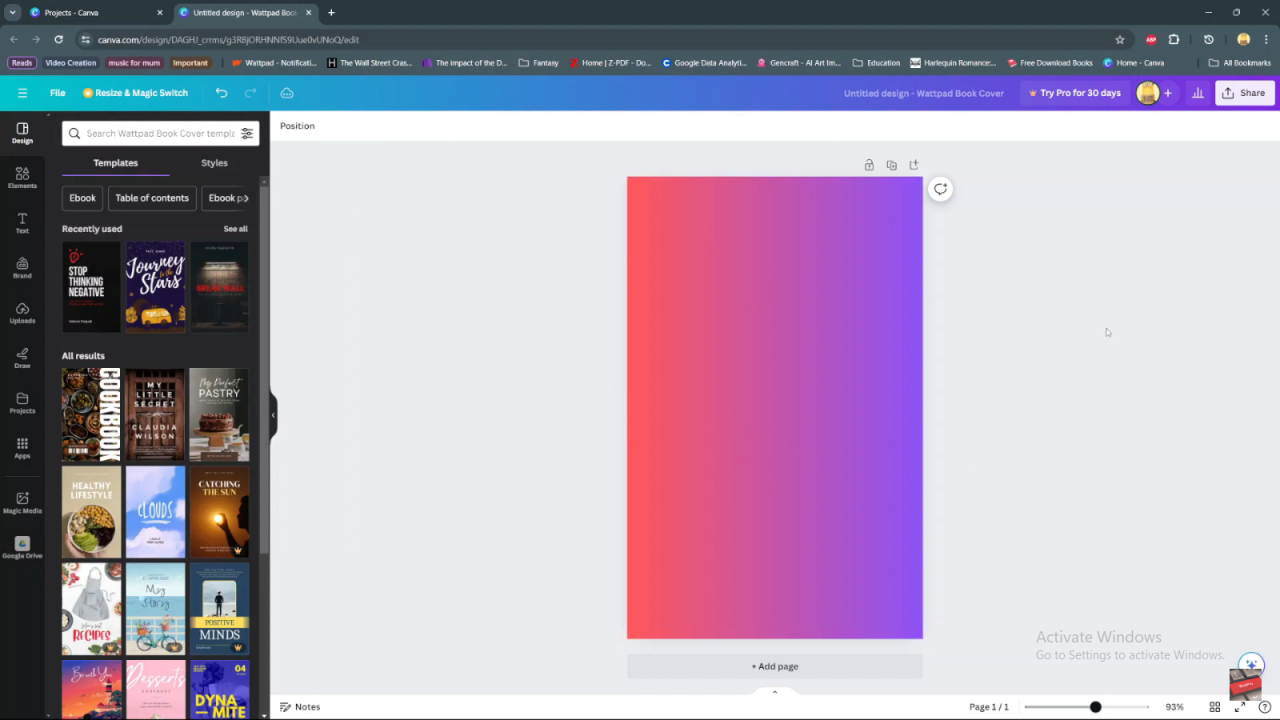
Step 6: Voila! Your background color is now updated to reflect your chosen selection, enhancing the overall aesthetic and visual impact of your Canva design.
By following these straightforward steps and utilizing Canva’s intuitive interface, you can efficiently update and customize the background color of your projects to achieve the desired look and feel.