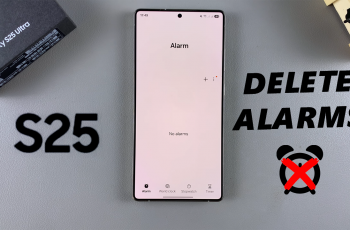Keeping up with notifications can be challenging, especially in noisy environments or when your phone is on silent. Luckily, Samsung offers a useful Camera Flash Notification feature on the Galaxy S25 and S25 Ultra.
This setting makes your phone’s camera LED flash whenever you receive a call, message, or app alert, ensuring you never miss an important notification. In this guide, we’ll walk you through the steps to enable Camera Flash Notifications on your Samsung Galaxy S25, S25+ or S25 Ultra.
This feature is particularly helpful if you often work in loud environments where you can’t hear your ringtone. If you prefer visual alerts over sound or vibration, it might also be best to utilize it. Flash notifications ensure that you’re visually aware of a new or incoming notification. The camera and screen enable you to have this functionality, when they each flash whenever there’s a new notification.
Read: How To Show / Hide Caller ID On Galaxy S25
Enable Camera Flash Notifications On Galaxy S25
First, launch the Settings app on your Samsung Galaxy S25. Scroll down through the Settings menu until you find the Accessibility option. Tap on it. Within the Accessibility menu, look for the Advanced Settings option. Tap on it to expand the menu.
In the Advanced settings, you will see an option labeled Flash Notification. Tap on this option. You will then be presented with two different types of flash notifications:
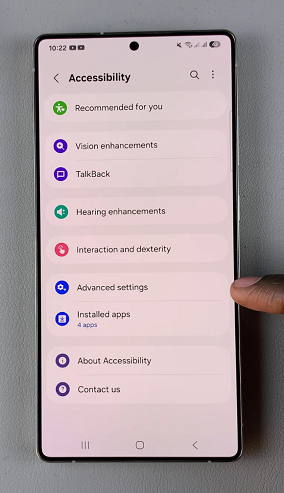
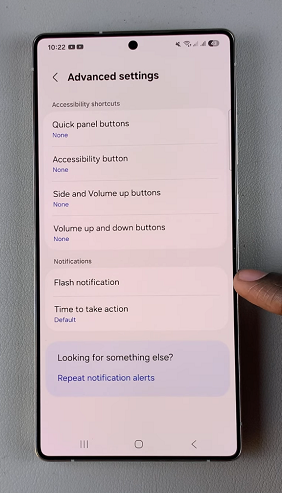
Camera Flash Notification: This causes the camera flash to blink when you receive notifications.
Screen Flash Notification: Causes the screen to flash when you receive notifications.
To enable the option, simply toggle the switch next to Camera Flash Notification to the on position. Your changes will be saved automatically.
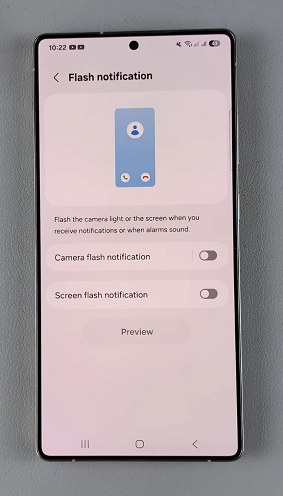
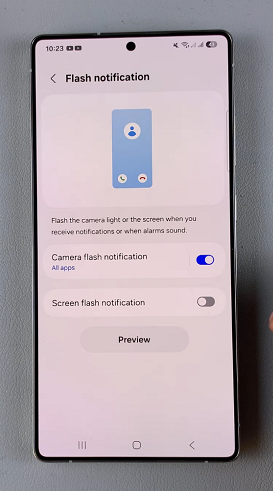
To customize which apps utilize this feature, tap on the Camera Flash Notification option. Toggle the switches next to the apps on or off, depending on your preference.
If you want to enable the notification for all the apps, tap on the All Apps toggle.
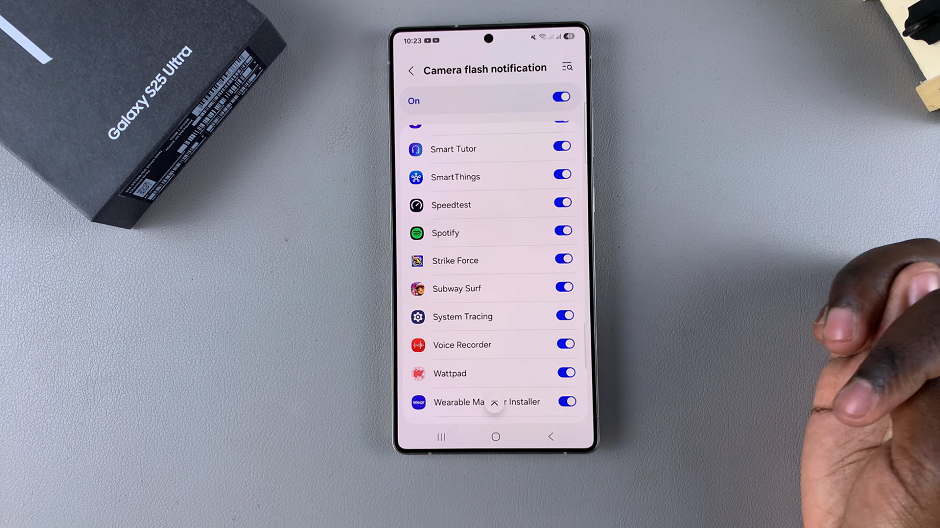
You can test your new settings by having someone send you a notification or message. The camera flash should blink, even if your phone is face down.

If you no longer need flash notifications, simply toggle Camera Flash Notification to OFF.
Watch: Show Caller ID On Galaxy S25