Loot Shimmer in Avowed highlights items on the ground, making them easier to spot. While this feature can be helpful for quickly identifying loot, some players may prefer to disable it for a more immersive, distraction-free experience.
Whether you want loot to stand out or blend naturally into the environment, adjusting this setting is simple. In this guide, we’ll walk you through how to enable or disable Loot Shimmer in Avowed, so you can customize your gameplay to match your preferences.
Read: How To Enable / Disable Ray Tracing In Avowed
How To Enable / Disable Loot Shimmer In Avowed
Press the pause/menu button while playing.
Navigate to the settings menu.
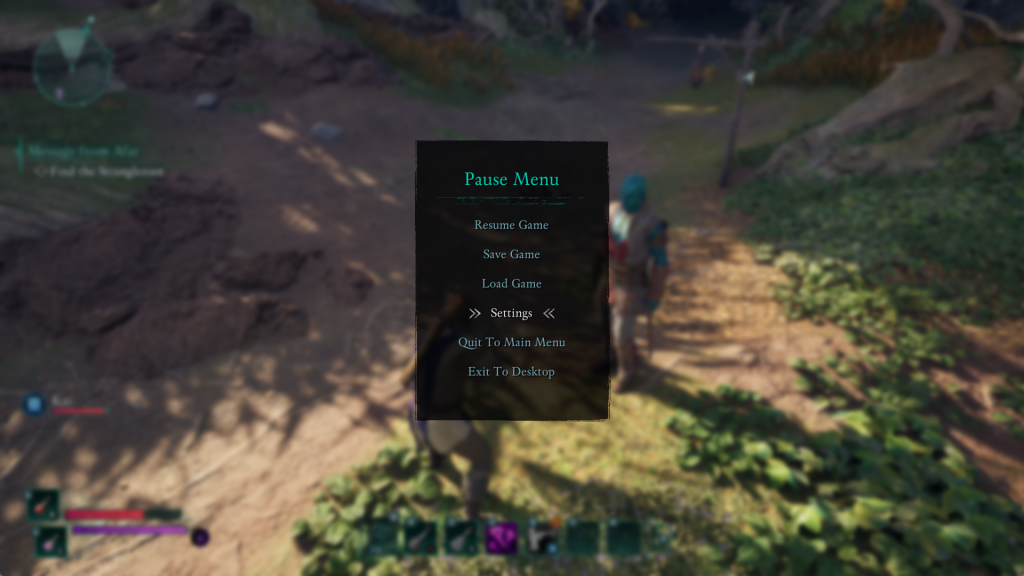
Using R1or L1 button, Navigate to the UI settings. Scroll down until you Find the “Loot Shimmer” option
Select the option and toggle it based on your preference. Either ON or OFF
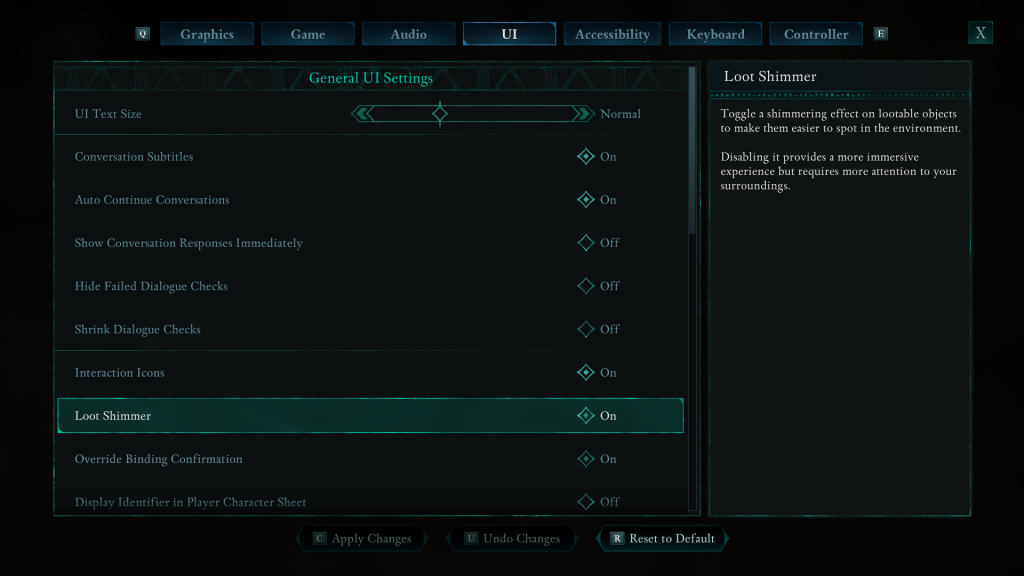
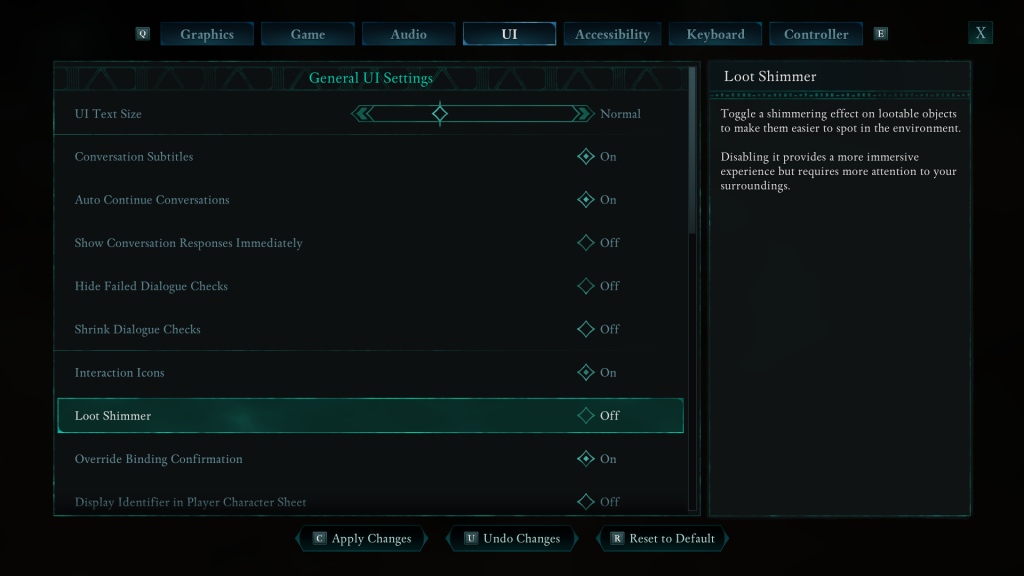
Press the X button to confirm and save your settings.
Customizing the Loot Shimmer setting in Avowed allows you to tailor your gameplay experience. If you prefer easier loot visibility, enabling this feature will make items stand out. On the other hand, if you want a more immersive and realistic environment, disabling it removes visual highlights.
Watch: How To Enable / Disable Show Conversation Responses Immediately On Avowed

