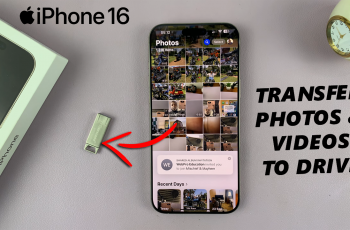Ray Tracing can significantly enhance the visual quality of Avowed by improving lighting, shadows, and reflections, making the game world feel more immersive. However, enabling Ray Tracing can also impact performance, especially on lower-end hardware.
If you’re looking to boost graphics quality or improve FPS, adjusting the Ray Tracing settings is essential. In this guide, we’ll walk you through how to enable or disable Ray Tracing in Avowed, so you can find the perfect balance between stunning visuals and smooth gameplay.
Read: How To Enable / Disable Show Conversation Responses Immediately On Avowed
How To Enable / Disable Ray Tracing In Avowed
Press the pause/menu button while in-game.
From the Pause menu, navigate to the settings option.
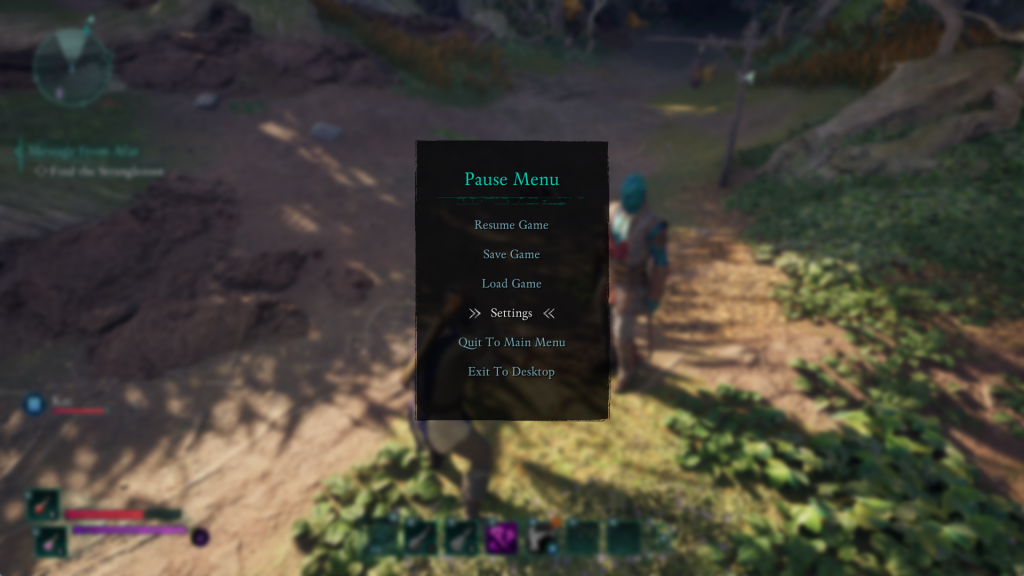
Select the Graphics tab. Scroll down until you locate Ray Tracing settings.
Click on the option and toggle it on or off as per your preference.
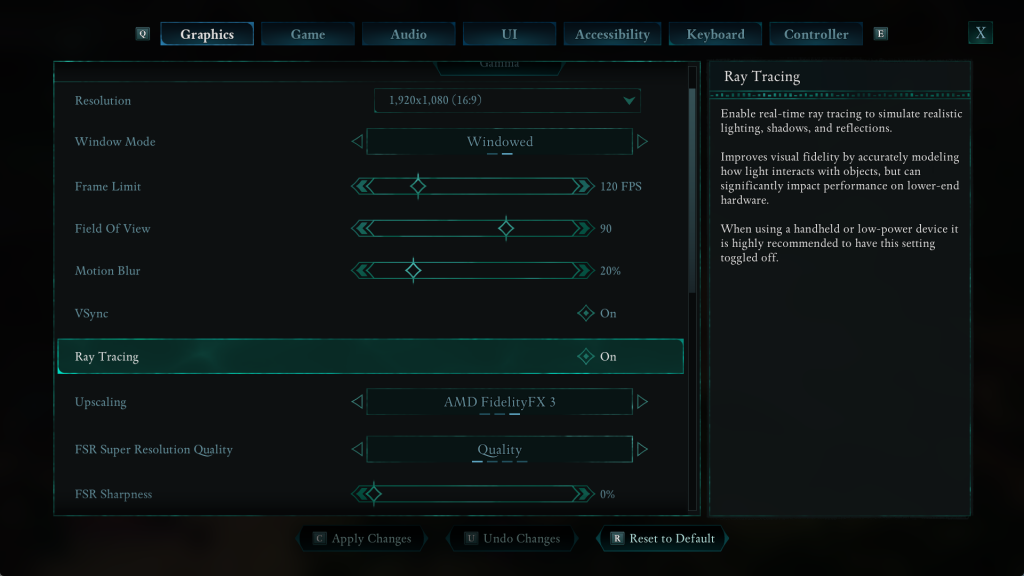
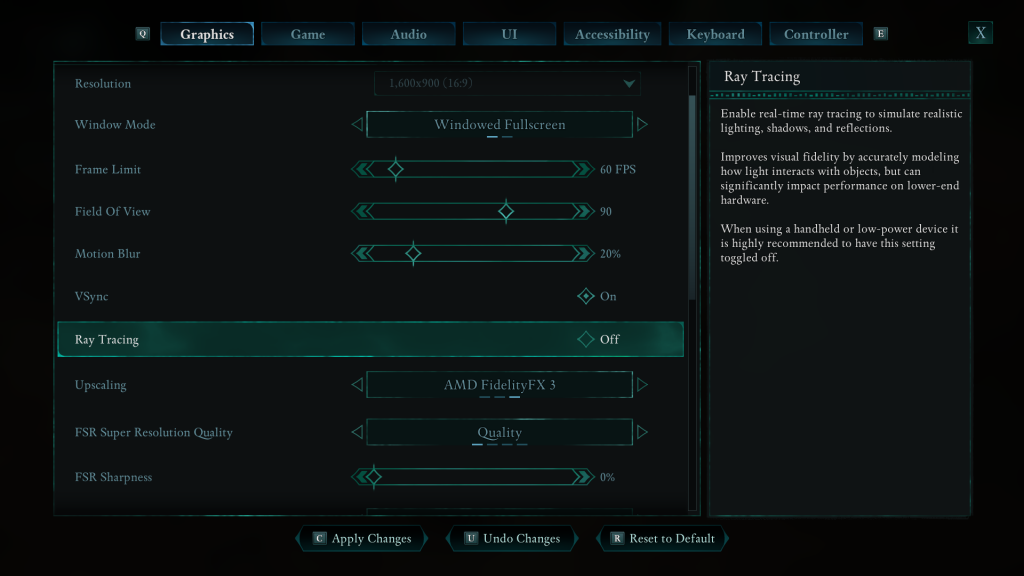
The game will ask you to restart for changes to take effect. Accept the prompt and relaunch the game.
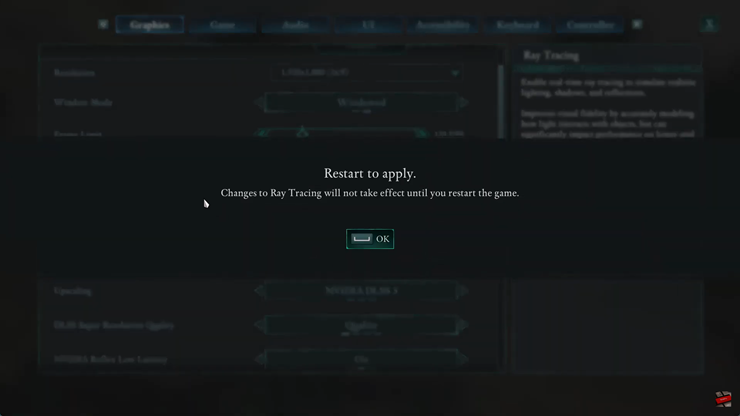
Adjusting Ray Tracing settings in Avowed allows you to enhance graphics for a more immersive experience or boost performance for smoother gameplay. By following the simple steps outlined above, you can easily enable or disable Ray Tracing based on your system’s capabilities and personal preference.