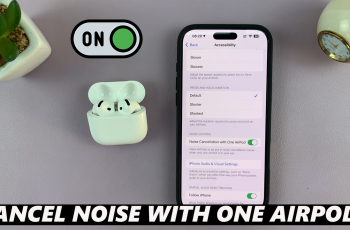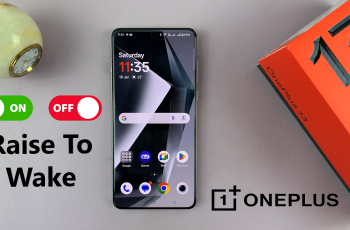Caller ID is a service that allows the recipient of a phone call to see the number (and sometimes the name) of the person calling. By default, many smartphones are set to display your number when you call someone.
However, there are scenarios where you might prefer to hide your Caller ID—for instance, when making personal calls or when you simply want to protect your privacy.
One of the simplest yet effective ways to protect your privacy is by managing your Caller ID settings. Whether you want to reveal your number for professional calls or hide it for personal reasons, this article provides a comprehensive guide on how to show / hide your Caller ID on the Samsung Galaxy S25, S25+ and S25 Ultra.
Managing your Caller ID offers privacy protection by preventing unwanted callbacks and helps keep your personal number private. Some professionals choose to display their number to build trust with clients. It also gives you the flexibility to decide when and to whom you reveal your contact details.
Watch: Turn ON Live Photos On Galaxy S25
Show Caller ID
To begin, launch the Phone App by tapping on the Phone icon from your home screen. Ensure you’re in the Keypad tab. Tap the three-dot menu (⋮) at the top-right corner and select Settings. This will open the call settings menu.
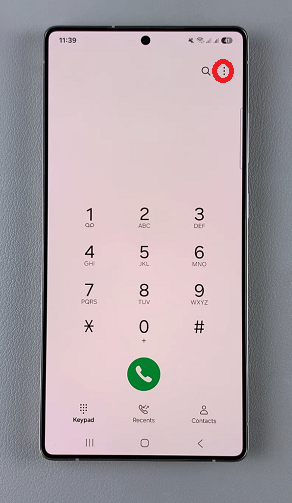
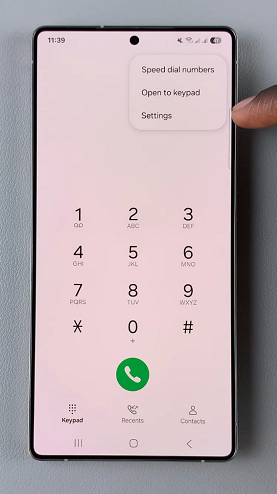
Select the Supplementary Services option. Here, you’ll see the supplementary services option for your SIM 1 & SIM 2, if you’re using a dual SIM. Tap on the Show Your Caller ID to reveal the three options.
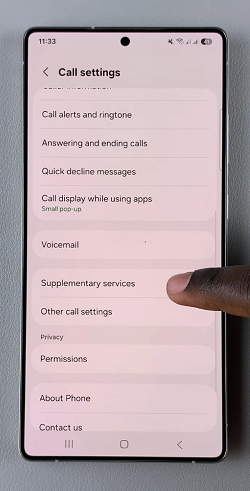
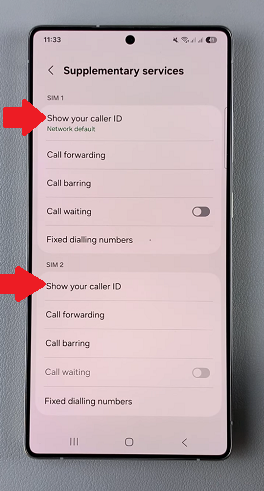
Network Default: This option is set to mirror the settings of your carrier. If by default your carrier shows your caller ID, it will show. The reverse is also true.
Never: For this option, your caller ID will always be private.
Always: When you select this option, your caller ID will be visible at all times.
Naturally, it is set to Network Default.
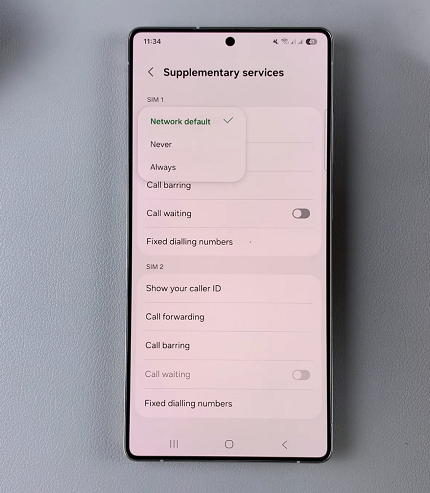
To show your caller ID, select Always or leave it at Network Default, if your carrier naturally has set caller IDs as visible to all.
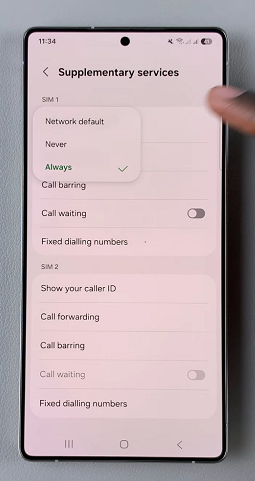
Hide Caller ID On Galaxy S25
To hide your caller ID, choose the Never option. If, for some reason your carrier sets the caller IDs to private by default, select the Network Default option.
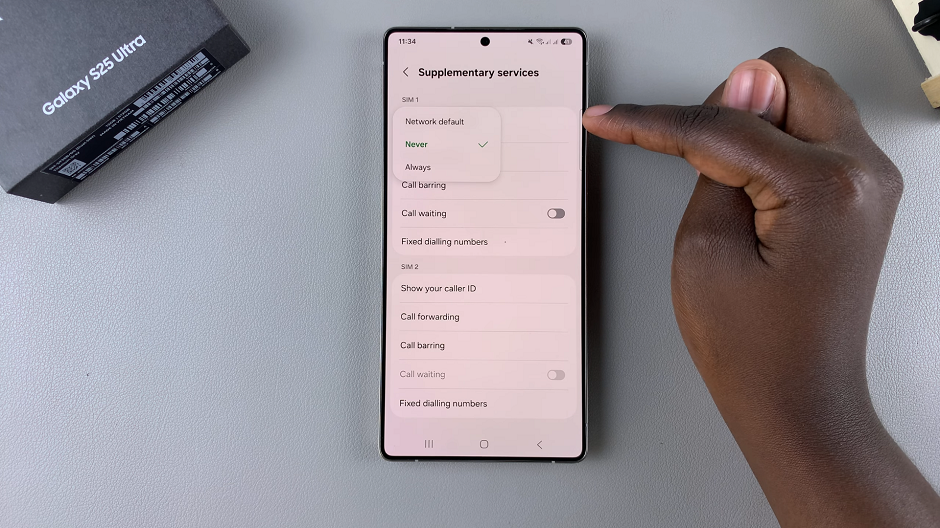
Troubleshooting Tips
Even with clear steps, you might run into some issues. Here are some troubleshooting tips to ensure your Caller ID settings are applied correctly:
Carrier Restrictions: Some carriers do not support hiding the Caller ID for all types of calls. If you encounter issues, contact your carrier to confirm whether this feature is available with your plan.
Software Updates: Ensure your Samsung Galaxy S25 or S25 Ultra is running the latest software version. Outdated firmware might not support the latest settings interface.
Restart Your Phone: After changing the settings, a simple restart might help apply the changes if they do not take effect immediately.
Reset Network Settings: If problems persist, you can try resetting your network settings (note that this will reset all Wi-Fi, Bluetooth, and mobile network settings).
Why Customize Your Caller ID?
Customizing your Caller ID isn’t just about privacy—it’s also about control. For instance:
Personal Calls: Hide your number when you need a bit of extra privacy.
Business Communications: Show your number to maintain transparency with your clients.
Selective Sharing: Some users might want to switch between profiles depending on the situation (e.g., work vs. personal).
By understanding and using these settings, you can tailor your phone’s behavior to suit your lifestyle, ensuring that your personal and professional communications remain just the way you want them.
Read: How To Turn Motion (Live) Photos ON / OFF On Galaxy S25