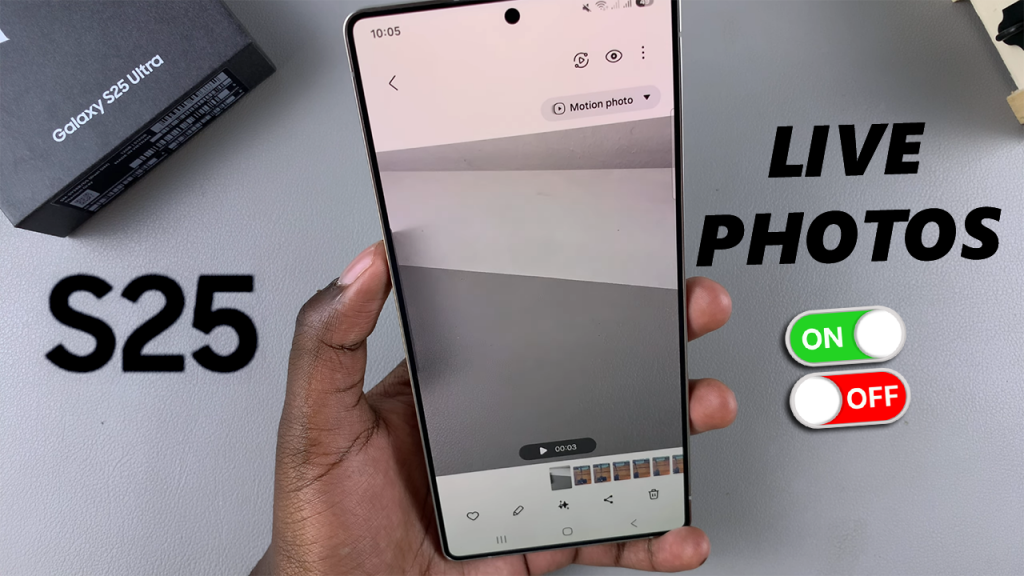
The Samsung Galaxy S25 and S25 Ultra pack a host of innovative camera features designed to elevate your photography game. One of these exciting features is Motion Photo, also known as Live Photos. This function captures a few seconds of movement before and after you take a still shot, bringing your memories to life with a subtle, animated touch.
However, there are times when you might prefer a traditional still image rather than a mini-video. In this article, we’ll walk you through the simple steps to turn Motion Photo (live photos) on / off on your Samsung Galaxy S25, S25+ or S25 Ultra.
Motion Photos (or Live Photos) capture the moments leading up to and following your still image, creating a dynamic snapshot of your experience. This feature is perfect for preserving a fleeting moment, a spontaneous smile, or a burst of action that might be missed in a single still. By default, Motion Photo may be enabled to help you document life in motion, but many users prefer the control of toggling this feature on or off depending on the situation.
Why Toggle Motion Photo?
Creative Flexibility: Enable Motion Photo when you want to capture movement and add a lively dimension to your photos. Disable it for a classic, static photo look.
Storage Considerations: Motion Photos consume more storage than standard images because they include extra frames. Turning off the feature can help manage your device’s storage more efficiently.
Sharing and Editing: Some platforms or editing apps work best with traditional photos. Toggling Motion Photo off can simplify the sharing process if you want to stick to still images.
Read: How To Connect Xbox Controller To Galaxy S25
Turn ON Motion Photos
First, launch the Camera app on your Samsung Galaxy S25 and find the Motion Photo icon at the top of the page. It looks like a play button inside a rounded square.
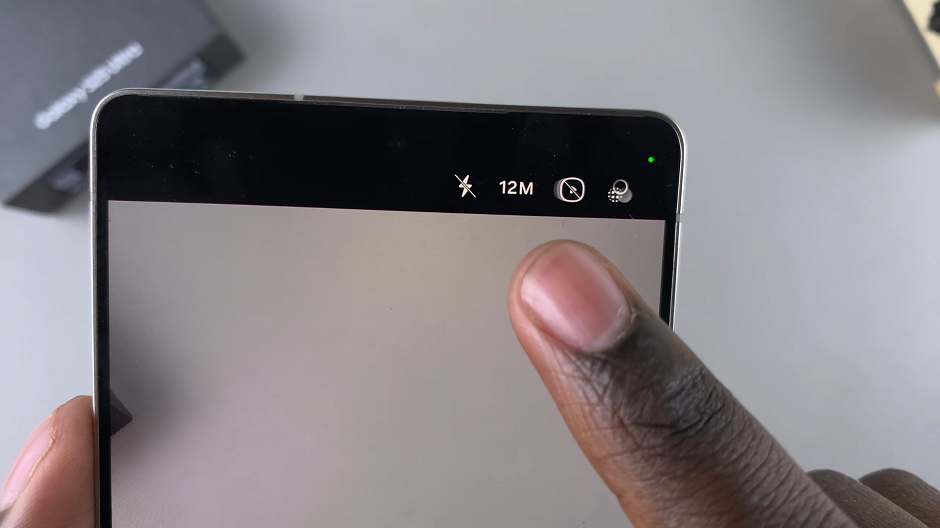
If you don’t see it there, you can tap on the menu option (four-circle square) in the bottom-right corner of the camera. Scroll through the options and locate the live photos icon.
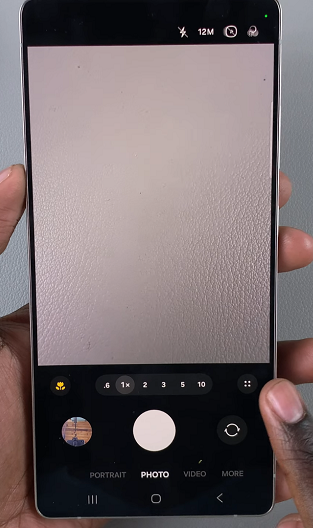
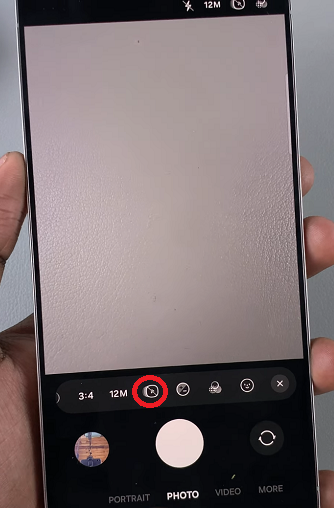
If it is disabled, tap on the icon to turn live photos on. The notification will say Motion Photo On. When activated, the icon will highlight or change color to yellow, indicating that Motion Photo is now on.
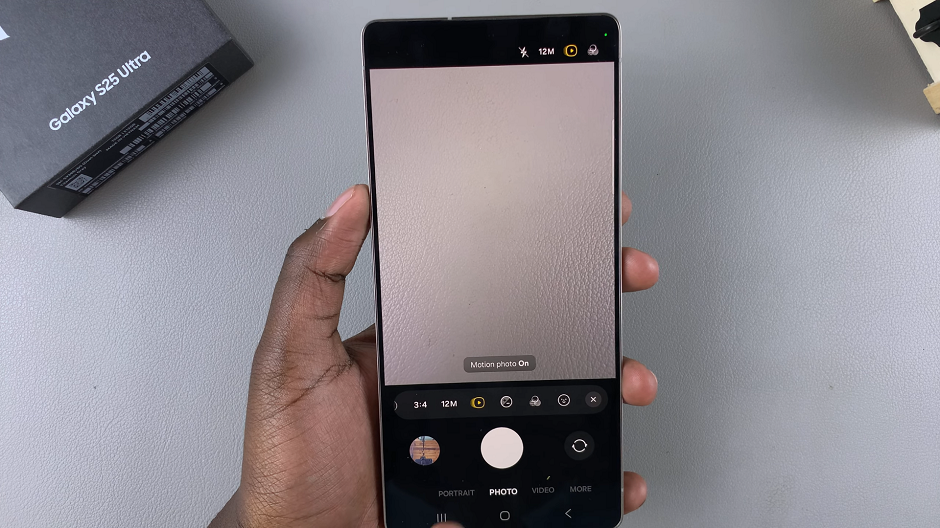
With Motion Photo enabled, press the shutter button. Your device will capture the moments just before and after the click, creating an engaging Live Photo.
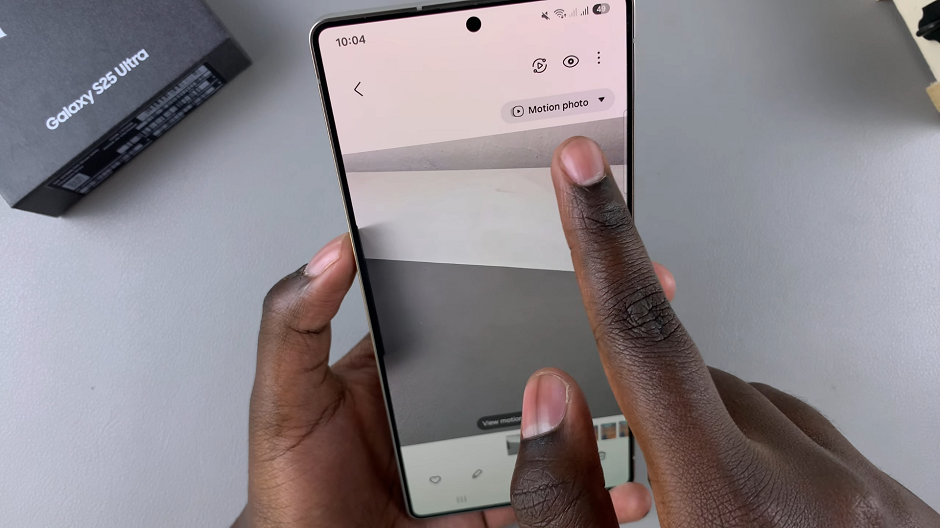
Turn OFF Live Photos On Galaxy S25
To disable motion photos, tap on the icon once more. The notification should now read Motion Photo Off. The icon should return to its inactive state (white with a slash over it), confirming that the device will now capture only still images.
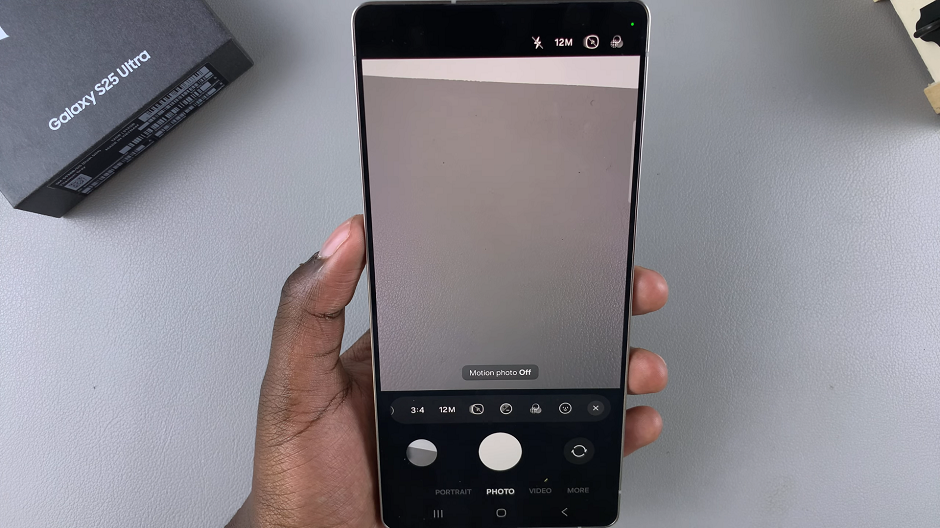
Take a few photos to ensure that Motion Photo is indeed disabled. Your photos should now be static without any movement or animation.
Tips and Troubleshooting
Update Your Software: Ensure your Galaxy S25 / S25 Ultra is running the latest software version. Sometimes new camera features and settings are introduced or improved with updates.
Check Storage Space: If you’re running low on storage, consider turning off Motion Photo to conserve space for more photos and videos.
Familiarize Yourself With Camera Settings: Explore other camera options available on your device. Familiarizing yourself with the settings menu can help you quickly toggle features like Motion Photo and optimize your shooting experience.
Practice Different Modes: Experiment with both enabled and disabled settings in different lighting and action scenarios. This will help you decide when Motion Photo adds value and when it’s better to stick to traditional photography.

