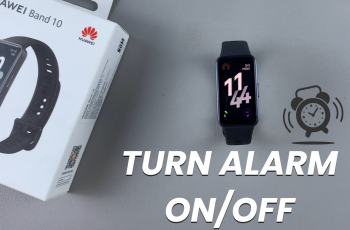Safely ejecting your USB device from your Samsung Galaxy S25 or S25 Ultra is a simple yet essential process to ensure that your data remains secure and your device operates smoothly.
In this article, we’ll explore why safe ejection matters, and provide you with a detailed, step-by-step guide on how to safely eject (unmount) USB devices from the Samsung Galaxy S25, S25+ or S25 Ultra, properly.
When you connect a USB device—such as a flash drive or external hard drive—to your Samsung Galaxy S25/S25 Ultra, the device engages in active data transfer and file system operations. Removing the device without unmounting it properly can lead to:
Data Corruption: Ongoing read/write operations might be interrupted, which can damage files or corrupt the file system.
Device Malfunction: Sudden removal can sometimes confuse the operating system, leading to errors or unstable behavior.
Loss of Unsaved Work: If files are open or being written to, premature removal might result in unsaved changes or lost data.
By following the correct unmounting procedure, you ensure that all data transfers are complete, and the device is safely disconnected from the system.
Read: How To Change Lock Screen Shortcuts On Galaxy S25
Safely Eject USB Devices From Galaxy S25
Before removing the USB device, ensure that all file transfers or operations involving the storage device are through. This prevents any potential data loss or corruption that may occur if files are in the midst of transferring.
Close any applications or programs that may be accessing files stored on the external hard disk. This includes media players, document editors, or any other apps that may have opened files from the USB storage.
Now, launch the My Files app and locate the USB device from the list of storage devices. This option is typically in the device’s settings menu under the Storage.
If your Samsung Galaxy S25 is using multiple USB devices, ensure that you select the correct one before proceeding with the eject process.
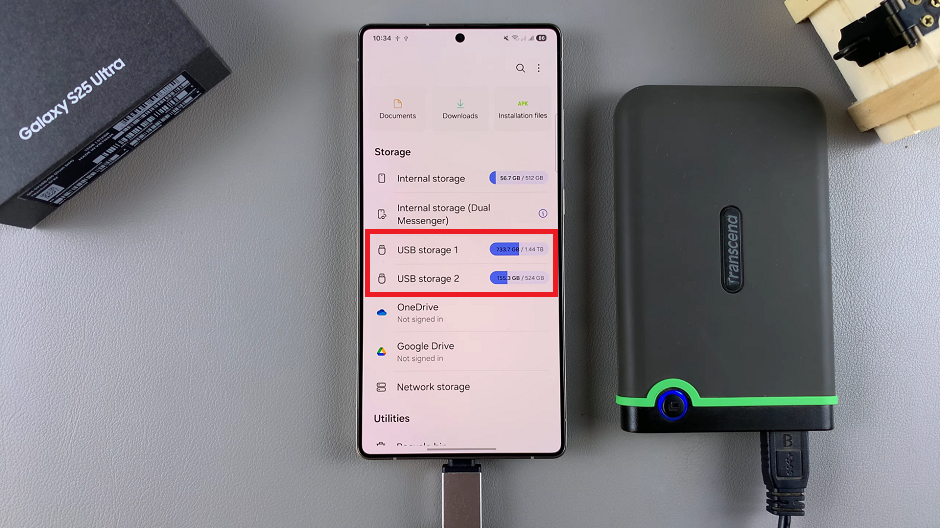
Once you’ve located the USB device, tap on it to open the contents and tap on the three dots in the top-right corner. Select the Unmount option. This initiates the process of unmounting the USB device from your S25.
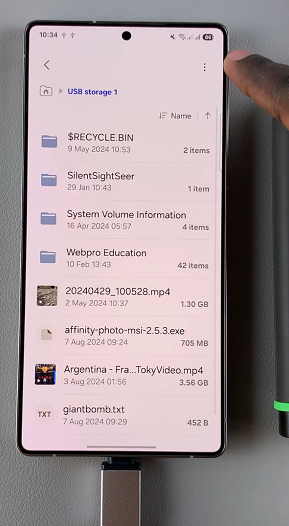
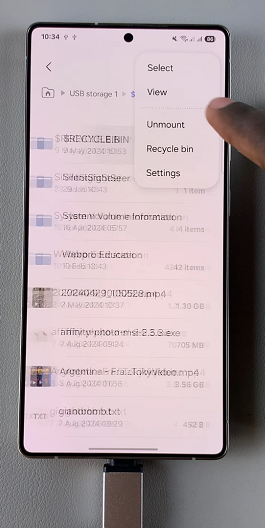
You can also swipe down to reveal the notifications panel, where you’ll see the USB Storage Added notification. Tap on the drop-down arrow next to it, and select Unmount from the options.
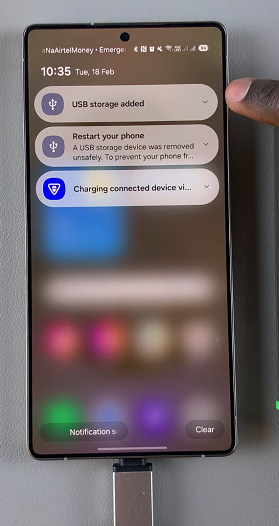
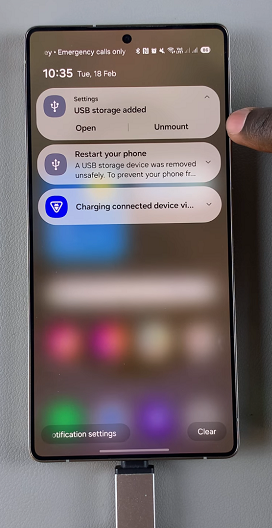
After selecting the unmount option, wait for your device to confirm that it’s safe to remove the USB device. This confirmation message ensures that all data transfers have been completed. It’s now safe to physically disconnect the USB device.
You should see the Unmounted label next to the name of your USB device.
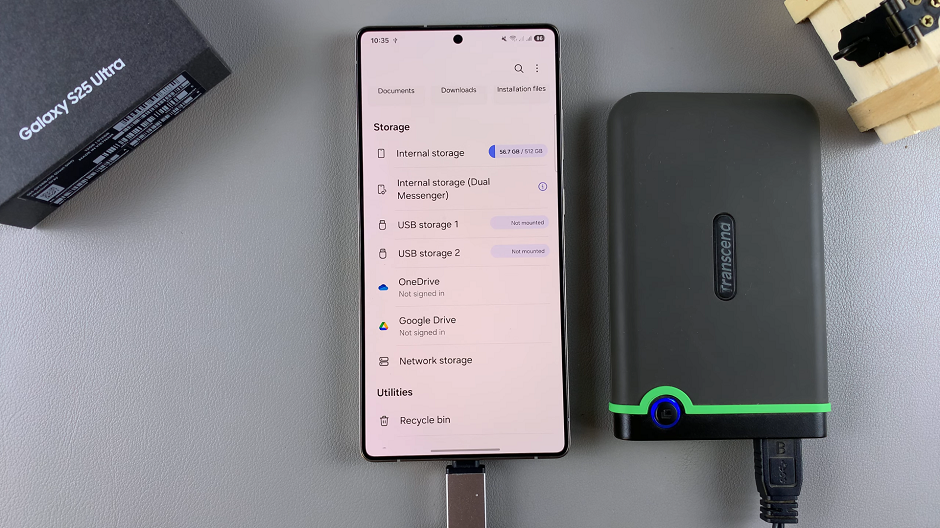
Once you receive confirmation from your S25, carefully disconnect the USB device from the phone. Avoid forcefully removing the USB device to prevent damage to the connectors or ports.