Customizing the lock screen of your Samsung Galaxy S25/S25 Ultra allows you to personalize your experience by changing the widgets to match your preferences. Whether you want quick access to useful information like the weather, calendar events, or music controls, modifying these widgets can make your device more convenient to use. With built-in settings, you can easily adjust, add, or remove widgets from the lock screen to ensure the most relevant details are always within reach.
The ability to change the widgets on the lock screen of Samsung Galaxy S25/S25 Ultra provides greater flexibility in how you interact with your phone without unlocking it. By navigating through the settings, you can choose the widgets that suit your needs & arrange them for quick access. With a few simple steps, you can enhance the lock screen experience & make your device feel more personalized.
Watch:How To Mute Incoming Calls With Gestures On Samsung Galaxy S25/S25 Ultra
Change The Widgets On The Lock Screen Of Samsung Galaxy S25/S25 Ultra
Access the Lock Screen Editor
Open the Settings app, scroll down, & select Lock Screen & AOD. Then, tap on Edit Lock Screen to access the editor. Alternatively, long-press on the lock screen & enter your PIN, password, or pattern if prompted.
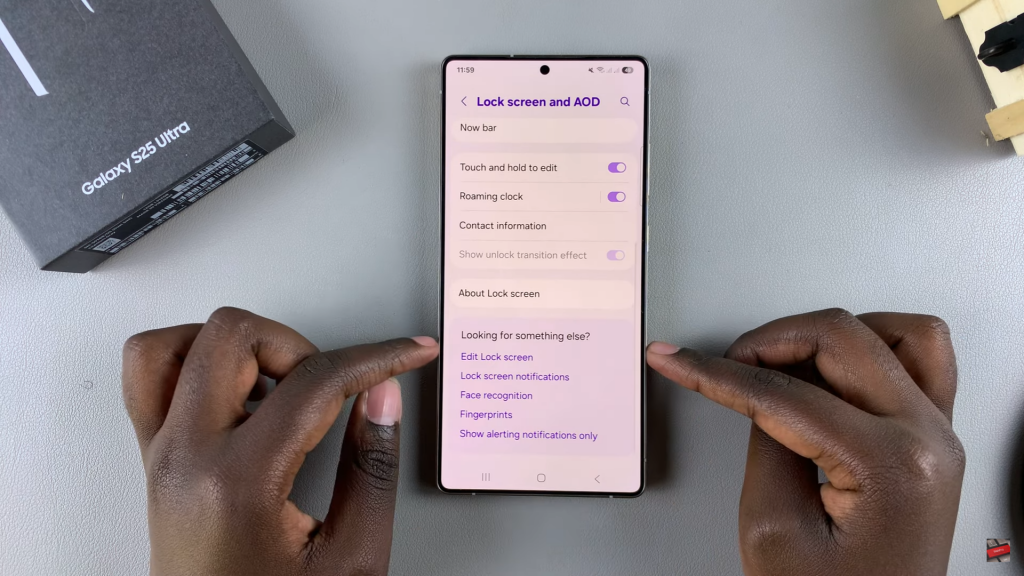

View & Remove Current Widgets
Once in the lock screen editor, you will see the existing widgets below the clock. Tap on a widget, then select the minus (-) button to remove it.
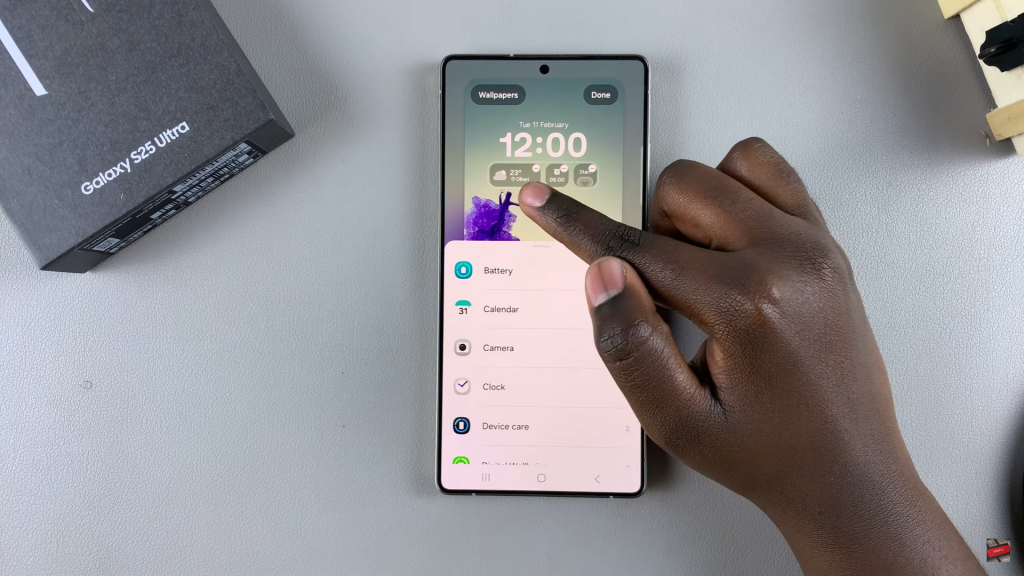
Choose & Add New Widgets
Scroll through the available widget options in the pop-up menu. Tap on your preferred widget, such as Modes & Routines, Voice Recorder, or Gallery, to add it to the lock screen.
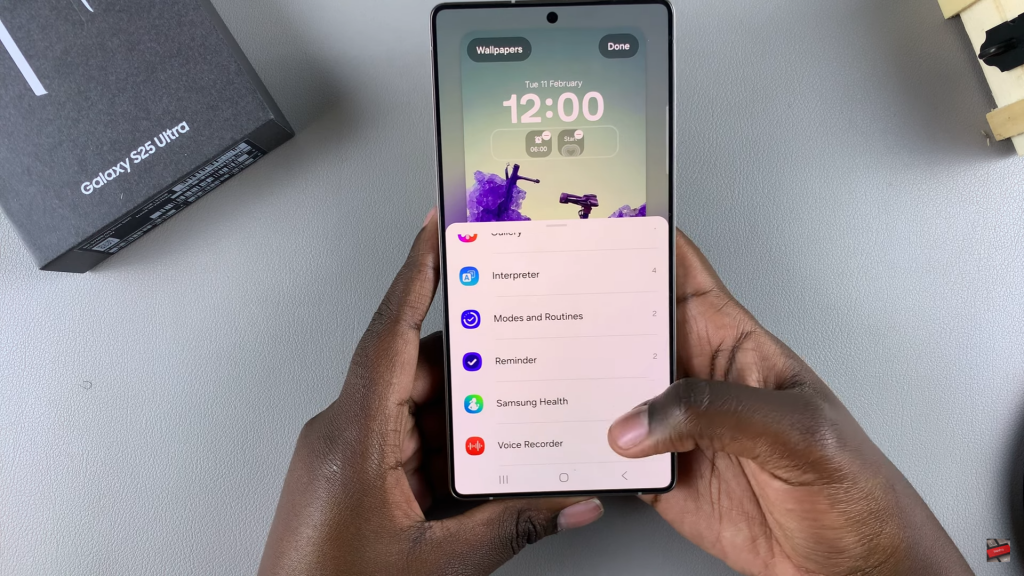
Save & Apply Changes
Depending on the widget size, you can add up to four widgets. Once satisfied with the changes, tap Done to save & apply them. Your new lock screen widgets will now be updated.
Read:How To Mute Incoming Calls With Gestures On Samsung Galaxy S25/S25 Ultra

