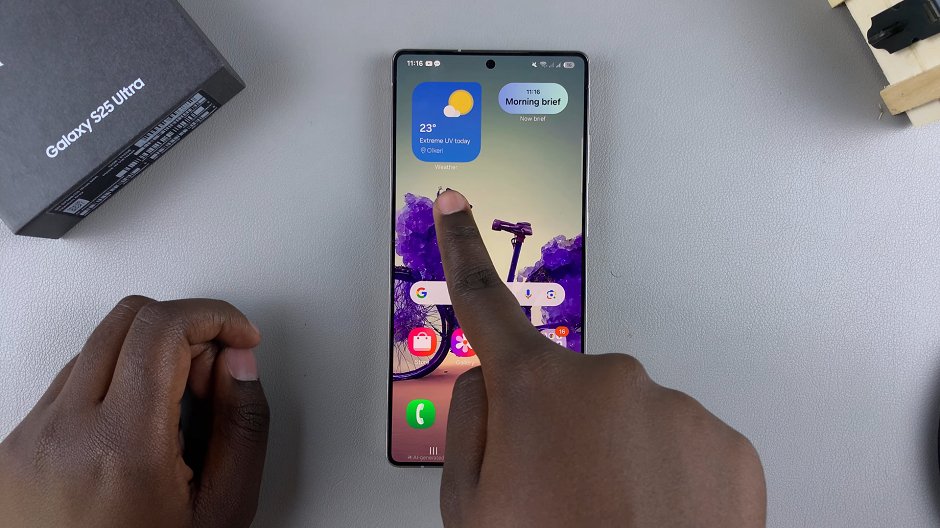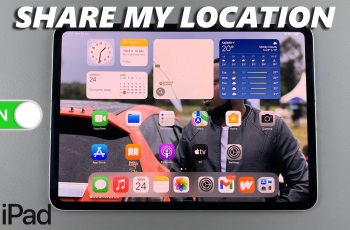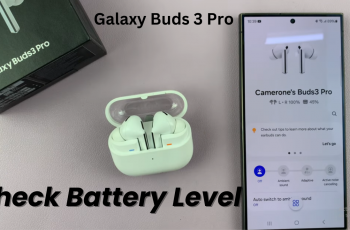The Samsung Galaxy S25 and S25 Ultra offer extensive customization options to enhance your home screen experience.
One such customization is the ability to add or remove labels from apps and widgets. Whether you want a cleaner, minimalist look or need better organization, this guide will walk you through the steps to manage app and widget labels effectively.
Removing labels creates a clean and minimalist home screen, while reducing clutter for a more organized appearance. It enhances visual appeal, especially when using icon packs.
Adding labels makes it easier to identify apps and widgets. It is useful for those who use multiple similar-looking icons, helping new users navigate their device more efficiently.
Watch: Use Grid Lines In Camera App On Galaxy S25
Remove Labels From Apps & Widgets On Galaxy S25
To start, open the Settings app on your Samsung Galaxy S25. You can tap on the Settings app in the app drawer; or, you can swipe down twice from the top of the phone to reveal the quick settings panel. Here, you’ll see the Settings icon, represented by a cog-wheel or gear shape.
Within the Settings menu, scroll down until you find Home Screen option. Tap on it to open the home screen options. In the Home Screen menu, you’ll find an option labeled App Labels. It is turned on by default.
Below it should be the Widget Label option. It should be off by default, but it may be on. Toggle both of the switches off to disable this feature.
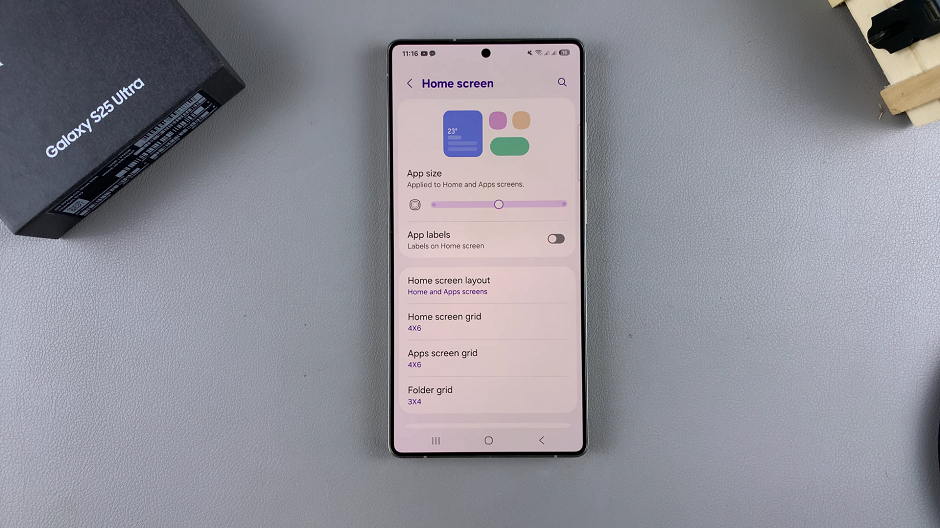
Once disabled, you can go back to your home screen and you should find a the apps and widgets have no names or labels beneath them.
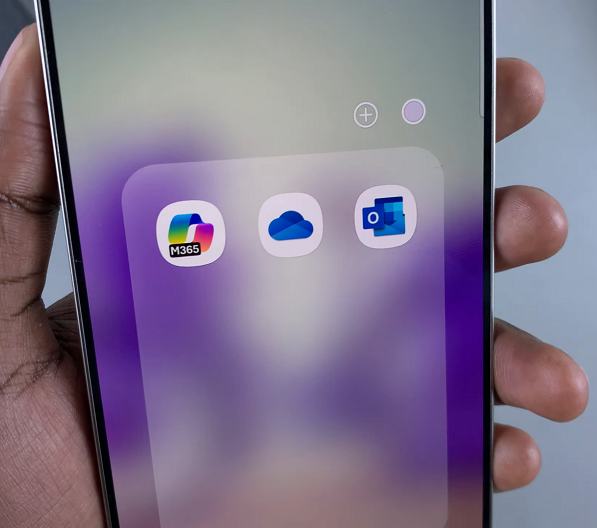
Add Labels To Apps & Widgets
If you prefer the classic look of apps with labels, go back to the Home Screen menu and toggle on the App Labels option. With it enabled, the Widget Labels option should also appear. If you should so choose, toggle it on as well.
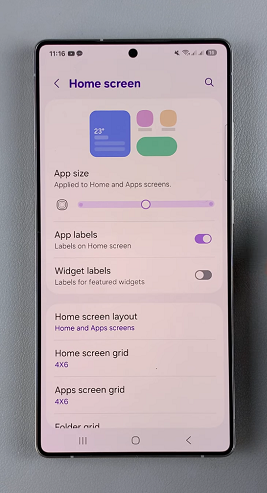
Your changes will be automatically saved, and the App labels will once again be visible below the app icons. If you enabled widget labels as well, you should see the name of the widget below every widget you’ve added to the home screen.