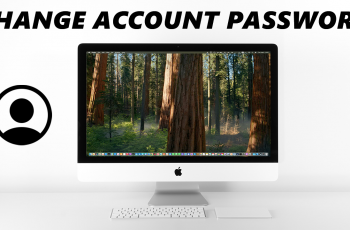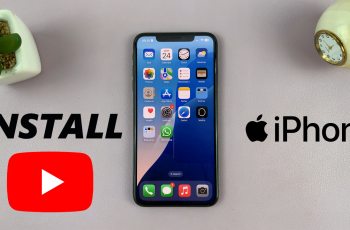The Samsung Galaxy S25 and S25 Ultra come packed with advanced camera features, making it easy to capture professional-quality photos. One simple but powerful tool that can enhance your photography is grid lines.
By enabling grid lines in your camera app, you can improve composition, balance, and framing for stunning shots. In this guide, we’ll show you how to enable grid lines and use them effectively to take better photos with your Samsung Galaxy S25, S25+ or S25 Ultra.
Grid lines are invisible guidelines that divide your screen into equal sections, typically a 3×3 grid. These lines help you follow the rule of thirds. This is a key photography principle that places subjects at intersecting points for better composition.
It helps you align subjects, ensuring horizons, buildings, and other elements are straight and well-positioned. You also get to balance your shots, avoiding awkward framing by distributing elements evenly in your photo.
Read: How To Add Google Password Manager Shortcut To Home Screen On Galaxy S25
Use Grid Lines In Camera App On Galaxy S25
First, launch the Camera app on your Samsung Galaxy S25. Then tap on the four-dots square in the bottom-right corner of the app. Select the Settings (⚙️) icon in the bottom-left corner of the camera app.
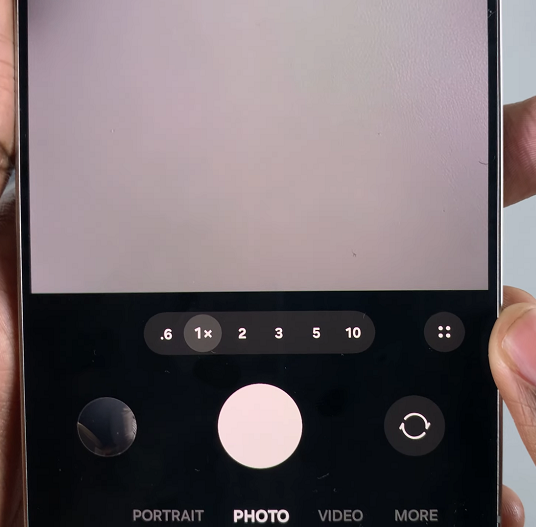
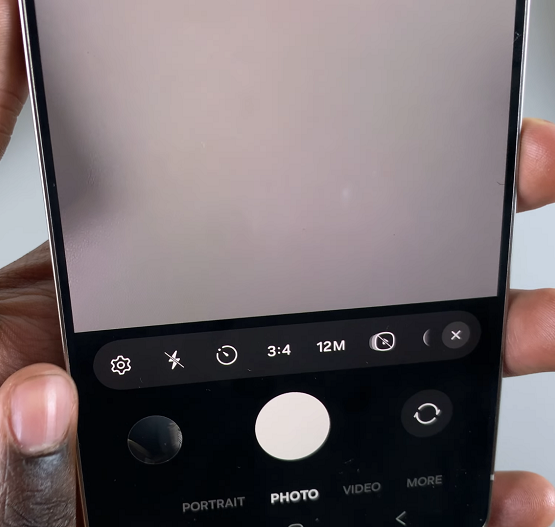
Scroll down to find Composition Guide. It should be off by default. Tap on it. Tap on the toggle to turn it ON.
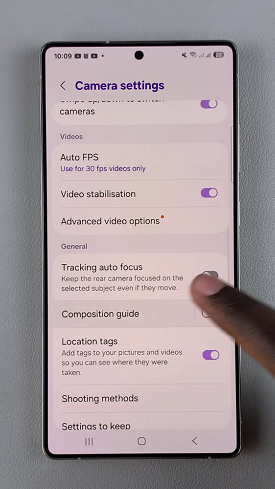
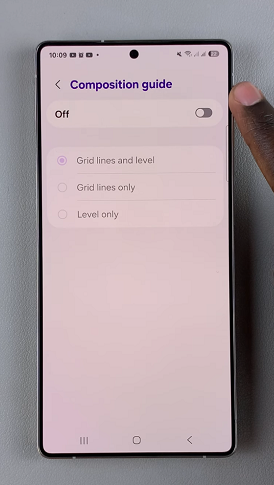
Once you do, you will have three options available. To enable and use grid lines, select either Grid Lines and Level or Grid Lines Only.
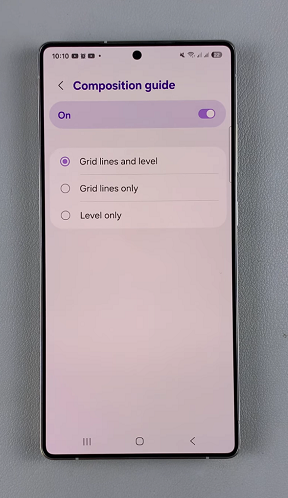
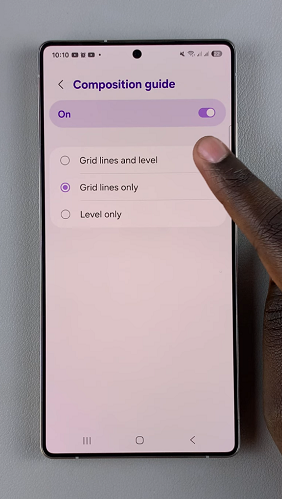
Now, you will have grid lines available on the camera and video recording screens.
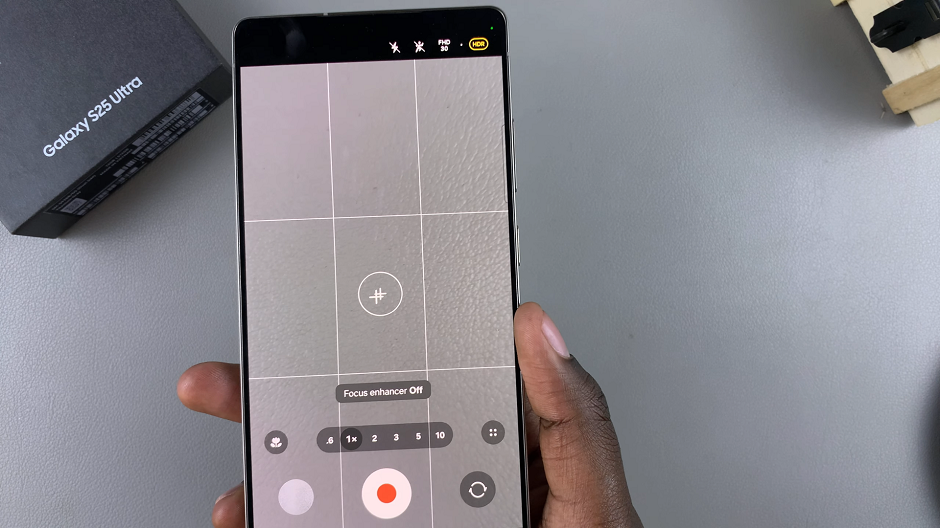
To stop using grid lines, select the Level Only option. Gris lines will no longer be available.
How To Use Grid Lines for Better Photography
Now that you have grid lines enabled, here’s how to use them effectively:
Apply the Rule of Thirds: Place your subject at one of the four intersection points where the lines meet. This technique creates a balanced and natural-looking composition.
Keep the Horizon Straight: Use the horizontal grid line to keep your horizon level when capturing landscapes.
Frame Architecture & Objects: Align vertical lines with buildings, doors, or objects to ensure a structured and clean photo.
Enhance Portraits: Position your subject’s eyes along the upper horizontal line to create a more engaging portrait.