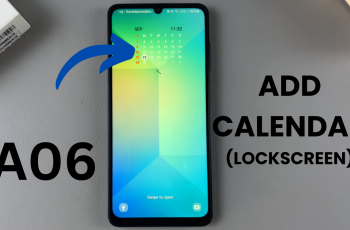The Samsung Galaxy S25 and S25 Ultra are packed with features designed to enhance the multitasking experience, and one of the standout features is split-screen mode. Whether you’re trying to get more work done, watch videos while replying to messages, or use two apps simultaneously, split-screen is a game-changer.
But if you’re using split-screen mode, the status and navigation bars can take up valuable screen real estate. Fortunately, there’s an easy way to manage the visibility of the status and navigation bars to maximize your screen space. In this guide, we’ll show you how to show / hide the status & navigation bars in split screen on your Samsung Galaxy S25, S25+ or S25 Ultra.
Split-screen mode allows you to run two apps side by side, giving you the flexibility to multitask. You can adjust the size of the windows, making one app larger and the other smaller. While this is a powerful feature, it can sometimes feel cluttered if the status bar (the top bar with network info, battery percentage, etc.) and the navigation bar (buttons for Home, Back, and Recent Apps) are always visible.
When using split-screen, every pixel counts. By hiding the status and navigation bars, you free up more space for the apps you’re using, which can be especially helpful when watching videos or playing games on one half of the screen. It can also help in reading documents or browsing the web on both halves of the screen.
Watch: Take High Efficiency Photos On Galaxy S25
Hide Status & Navigation Bars In Split Screen On Galaxy S25
First, launch the Settings app, scroll down through the settings page and select the Advanced Features option. Under Advanced Features, select the Multi Window option.
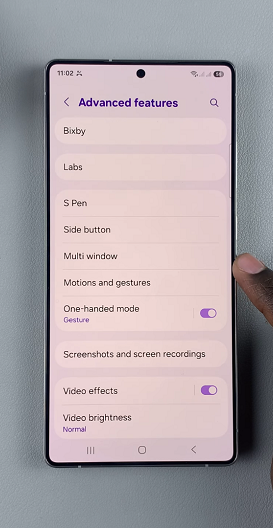
Locate the option Full Screen In Split Screen View. Tap on the toggle next to it to turn it on. You can also tap on the option, then switch on the toggle in the next page.
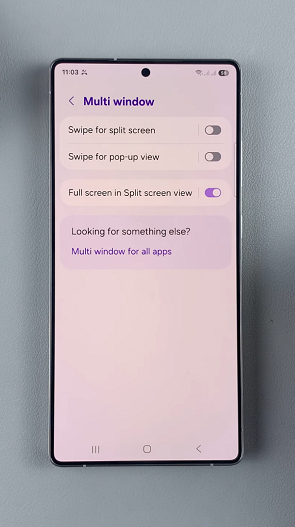
Now when you enter split screen mode, you should see that the Status and Navigation bars have disappeared. To reveal them, swipe upwards from the bottom for the navigation bar. For status bar, swipe downwards from the top.
Show Status & Navigation Bars In Split Screen
To show the status and navigation bars, navigate to the option Full Screen In Split Screen View and tap on the toggle next to it to turn it off.
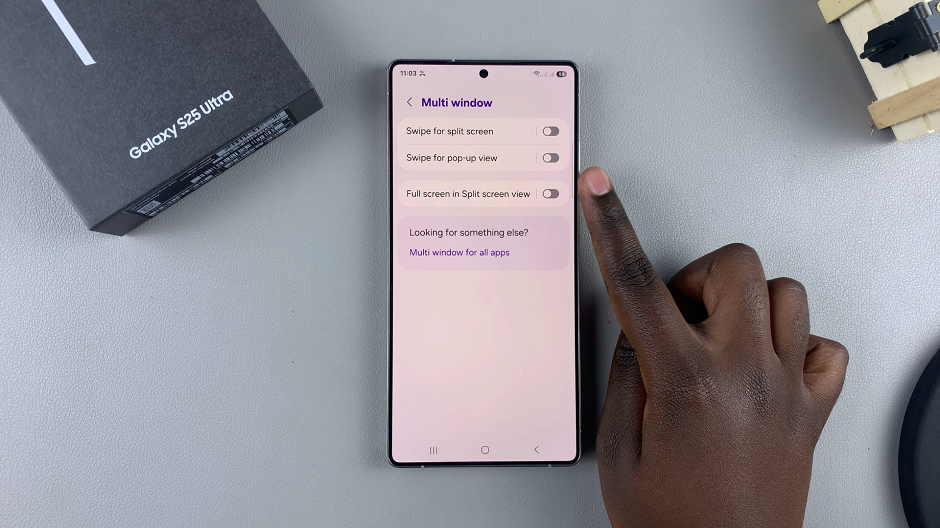
Now when you enter split screen mode, you should see that the Status and Navigation bars are available.
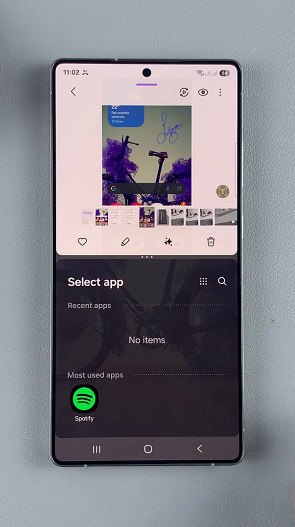
Some apps, like games or videos, automatically hide both the status and navigation bars when you switch to Full-Screen Mode. This gives you the most immersive experience possible without having to manually adjust settings.