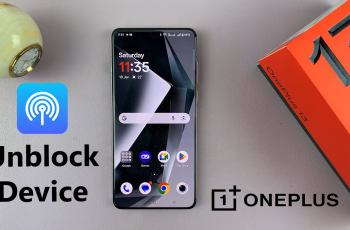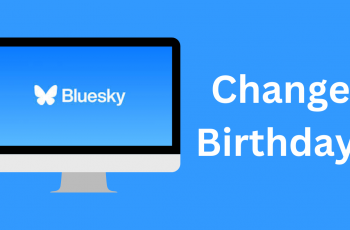Customizing your Samsung Galaxy S25 or S25 Ultra is easier than ever, thanks to the Material You theming system and Samsung’s Color Palette feature. These allow your system colors—such as the quick settings, icons, and app accents—to automatically match your wallpaper, creating a seamless and aesthetic experience.
In this guide, we’ll walk you through the steps to enable and apply color-matching to your Galaxy S25, S25+ / S25 Ultra.
Samsung’s Color Palette is a feature introduced in One UI that extracts colors from your wallpaper and applies them to various system elements. This includes the quick settings panel, app icons, system toggles and supported Samsung & Google apps
This creates a unified look across your phone’s interface, enhancing the overall design and user experience.
Read: How To Change Voice Recording Mode On Galaxy S25
Match System Colors With Wallpaper On Galaxy S25
To begin, unlock your Samsung Galaxy S25 and navigate to the home screen. From there, tap and hold on an empty space to reveal a few options. Tap on Wallpaper and Style from the bottom of the page to access the wallpaper settings page.
You can also go to Settings via the app drawer or via the quick settings panel. Scroll down and tap on Wallpaper and Style. This should land you on the same page.
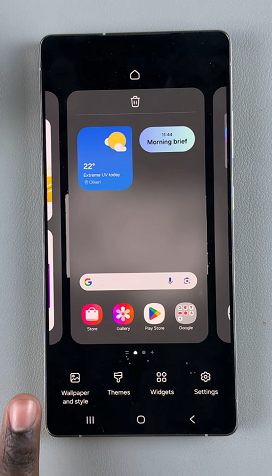
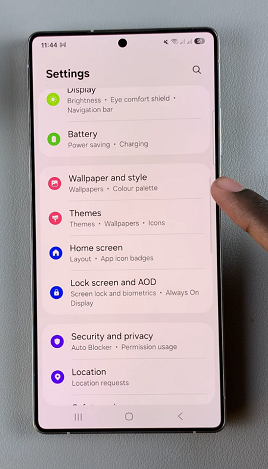
Under Wallpaper & Style, tap on the Colour Palette toggle to enable the option. You should see a live preview at the top of the page.
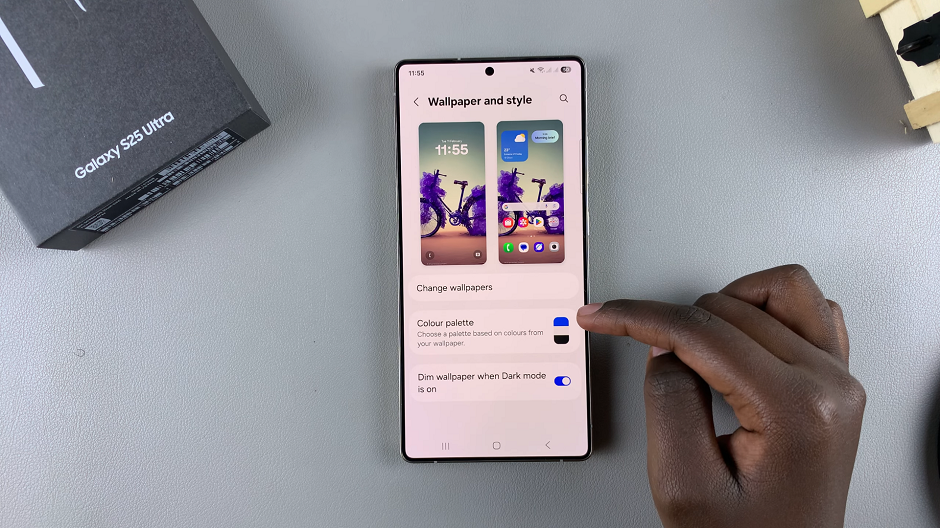
Enable or disable the Apply Palette to App Icons option for the setting to apply to the app icons as well.
Under Wallpaper Colours and Basic Colours, you have the option to choose the colour palette you want to use. As you tap on each, you should see the previews in real-time.
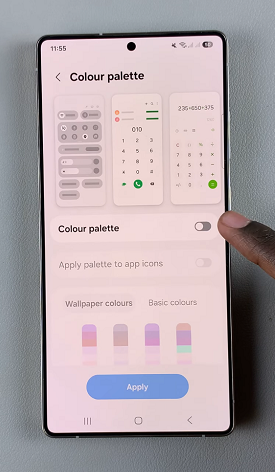
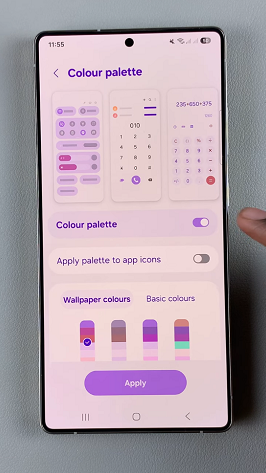
After you’re done making the customizations, tap on Apply for them to be saved. Go back to the home screen or app drawer to view your Material You display.
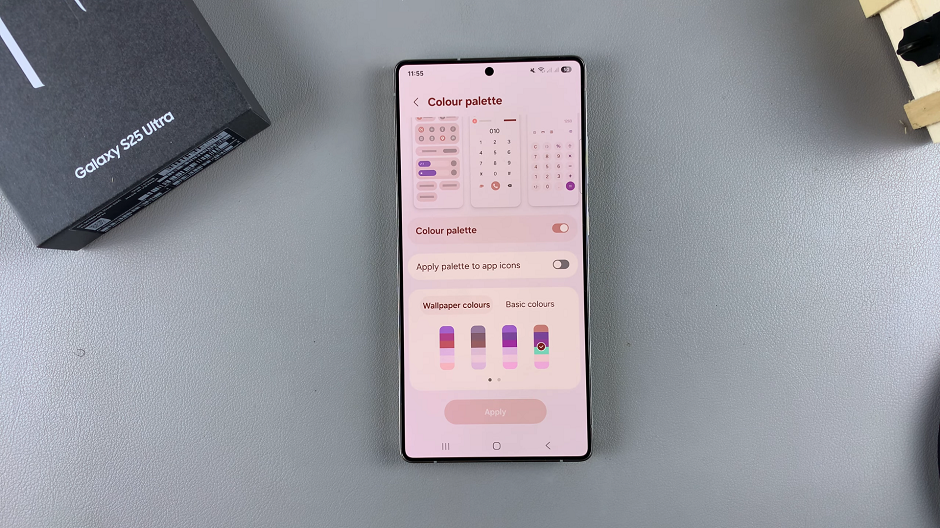
Once applied, you’ll notice the Quick Settings panel adopts the new colors. Samsung and Google apps (like Messages, Phone, and Settings) will match the theme. If you enabled the icon theming, app icons will reflect the selected palette.
Note: Not all third-party apps support dynamic theming yet, but most Samsung apps will adapt to the new color scheme.