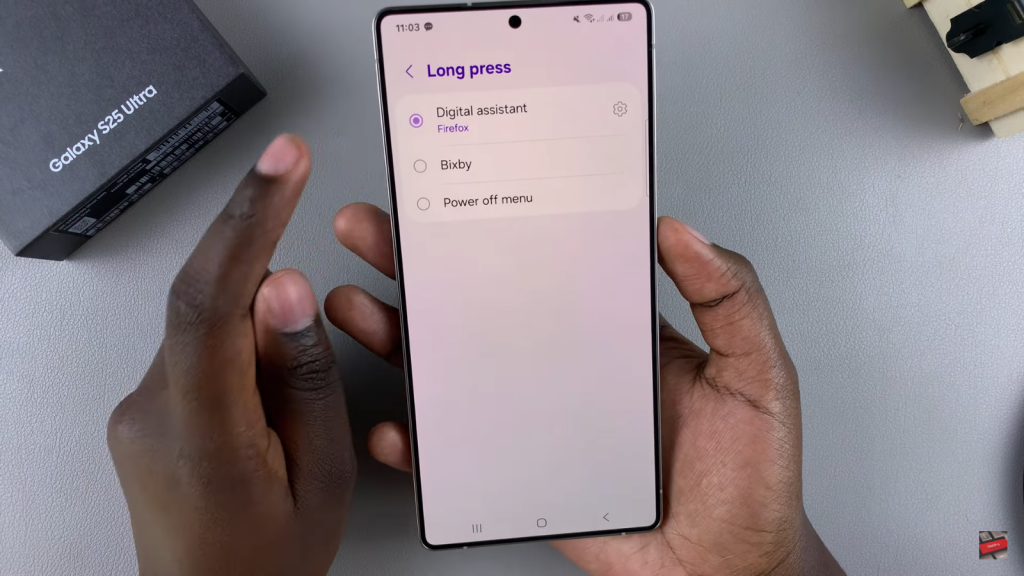Changing what happens when you long-press the side button on your Samsung Galaxy S25 or S25 Ultra lets you personalize how your device responds. Instead of sticking to the default setting, you can make the button launch specific actions that fit your needs.
Whether you want quick access to an app or a different function, knowing how to customize side button long press on Samsung Galaxy S25 or S25 Ultra gives you more control.
With built-in options, adjusting the side button’s long-press function is simple & efficient. This customization helps streamline everyday tasks, making your phone more convenient to use.
If you prefer a setup that matches your workflow, setting up how to customize side button long press on Samsung Galaxy S25 or S25 Ultra can enhance your overall experience.
Watch:How To Pin An App On Samsung Galaxy S25/S25 Ultra
Customize Side Button Long Press On Samsung Galaxy S25/S25 Ultra
Open Side Button Settings
Go to the Settings app & scroll down to Advanced Features.
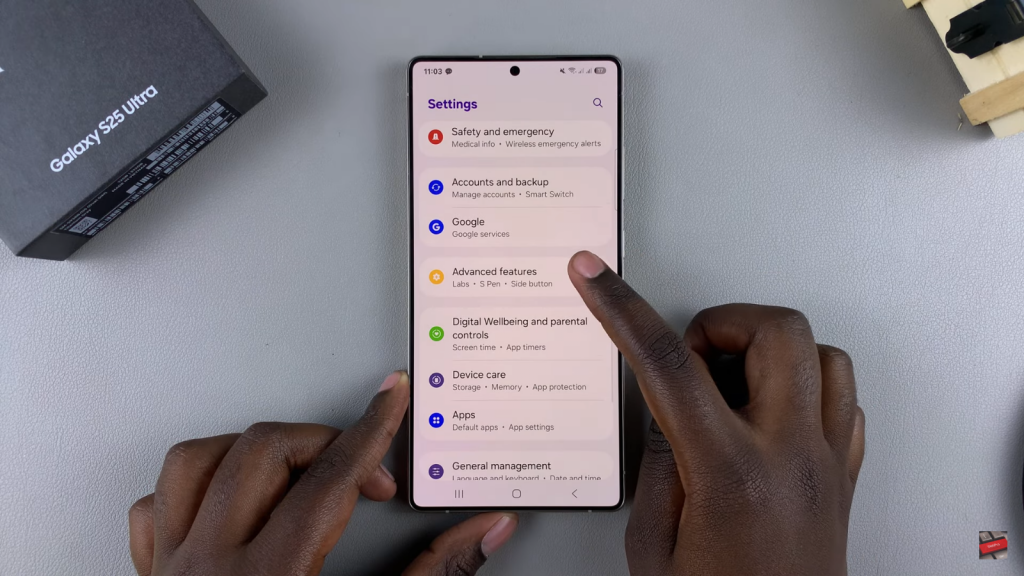
Tap on Side Button to access the customization options.
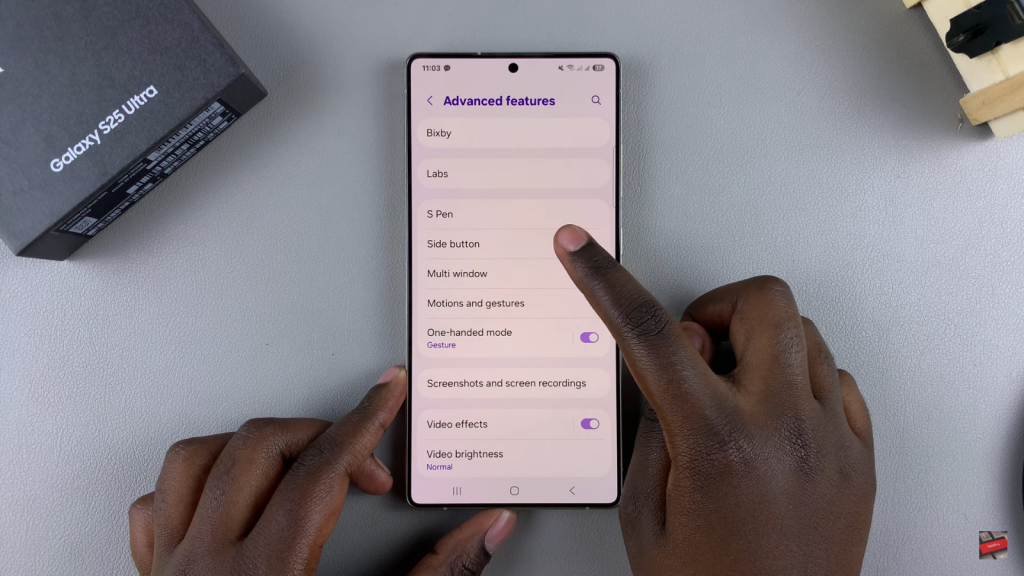
Choose Long Press Action
Tap on Long Press to modify the default setting.
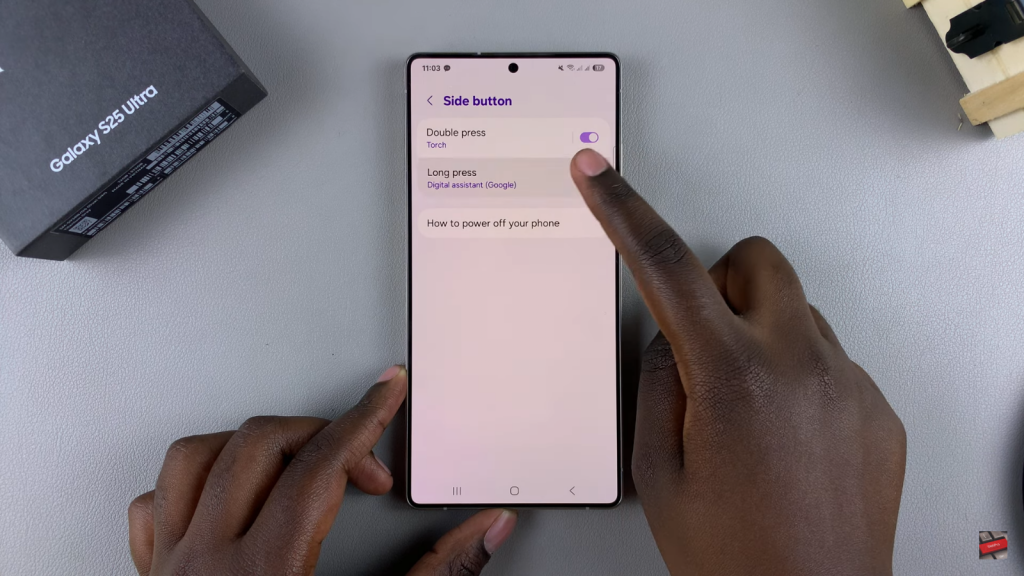
You can select Digital Assistant to launch Google Assistant, Gemini, or another supported assistant. If you prefer quick access to shutdown options, choose Power Off Menu instead.