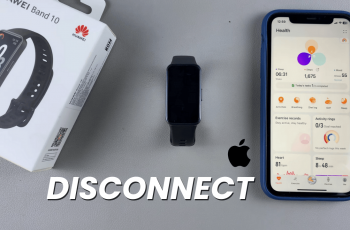Enabling Greyscale in Sleep Mode on your Samsung Galaxy S25/S25 Ultra can make nighttime phone use easier on your eyes. This setting reduces screen brightness by removing colors, creating a softer display that minimizes strain. Whether you want to improve sleep quality or simply prefer a distraction-free screen at night, turning on Greyscale can help achieve a more comfortable viewing experience.
Moreover, this option integrates seamlessly with Sleep Mode, automatically activating at scheduled times. You won’t need to adjust settings manually each night, making it a convenient way to enhance nighttime use. In this guide, we’ll walk you through the simple steps to enable Greyscale in Sleep Mode on your Samsung Galaxy S25/S25 Ultra.
Watch:How To Change App Icon Size On Samsung Galaxy S25/S25 Ultra
Enable Greyscale In Sleep Mode On Samsung Galaxy S25/S25 Ultra
Open Settings
Launch the Settings app on your Samsung Galaxy S25/S25 Ultra.
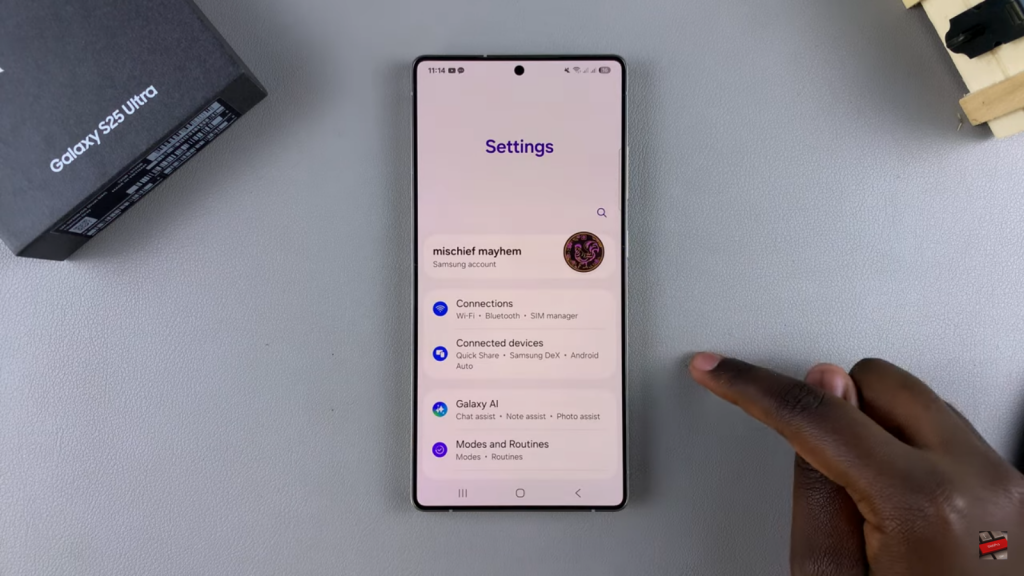
Navigate to Sleep Mode
Select “Modes & Routines” and choose “Sleep.”
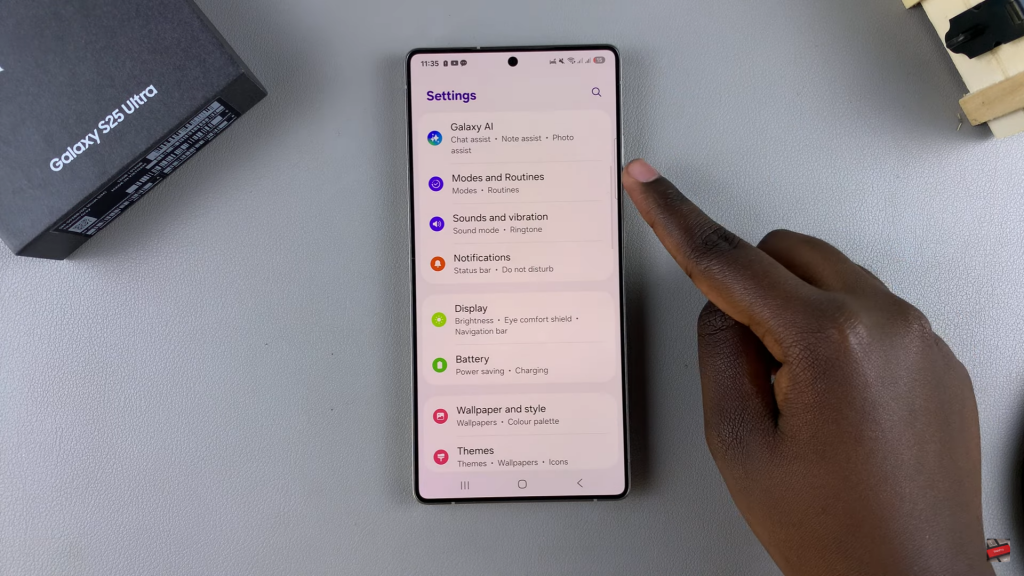
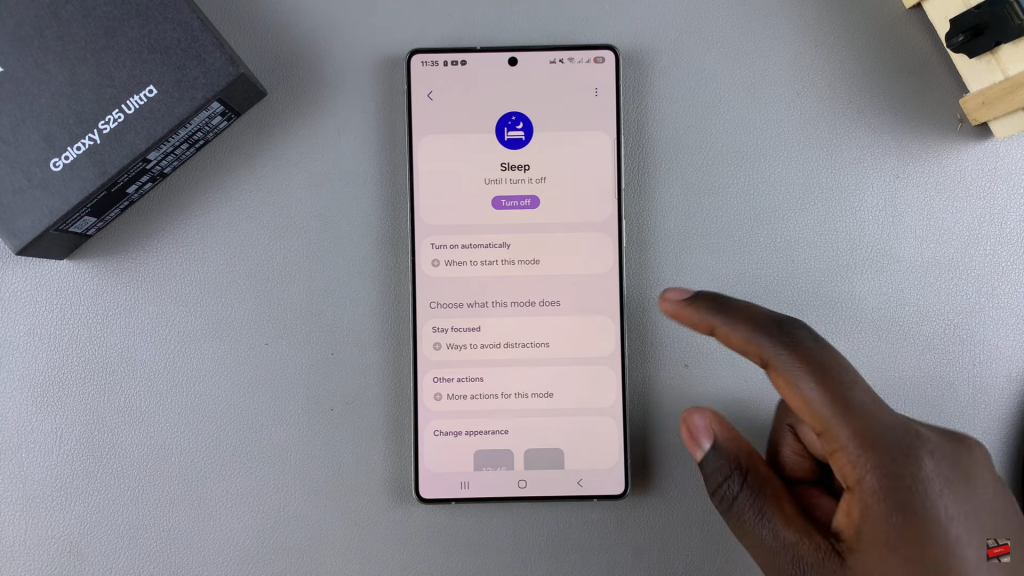
Enable Greyscale
Under “Other Actions,” tap the plus icon next to “Greyscale” to activate it.
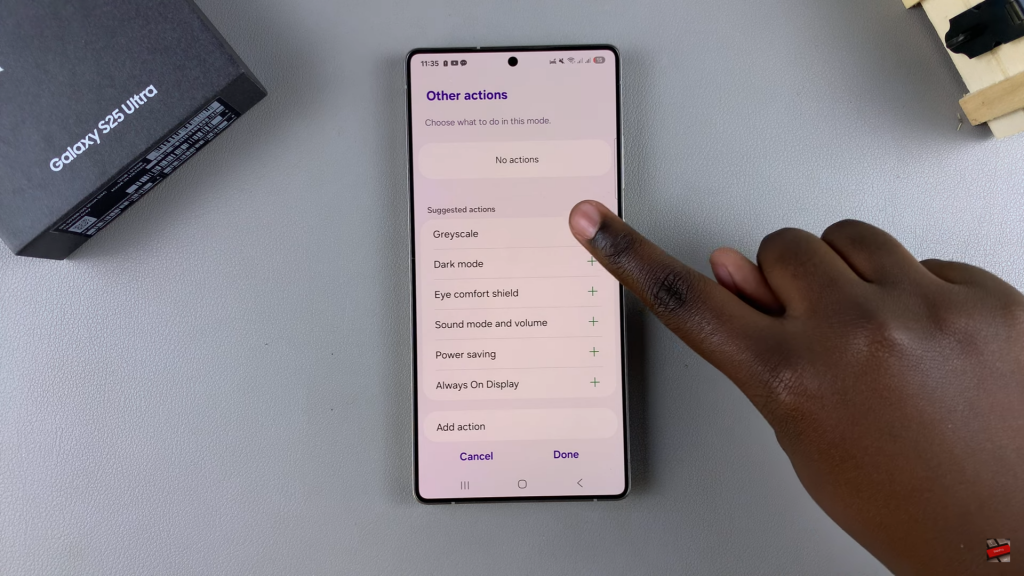
Confirm Changes
Tap “Done” to apply. Your screen will now switch to black and white during Sleep Mode.
Read:How To Change App Icon Size On Samsung Galaxy S25/S25 Ultra