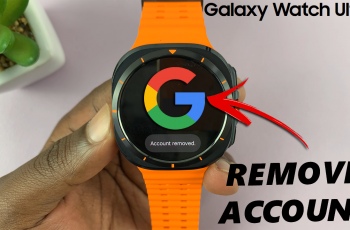The Samsung Galaxy S25 and S25 Ultra come equipped with a feature that allows you to create customized modes and routines to enhance your smartphone experience.
Whether you want to personalize your phone’s behavior to fit your lifestyle or automate common tasks, the Galaxy S25 makes it easy to do so.
In this article, we’ll walk you through how to enable /disable these customized modes and routines on your Galaxy S25, S25+ or S25 Ultra. This ensures you get the most out of your device.
What Are Modes and Routines?
Before we dive into how to enable or disable modes and routines, let’s quickly go over what they are:
Modes: These are settings profiles that alter your phone’s behavior depending on your situation. For example, you can set a Sleep Mode that disables notifications or adjusts the screen brightness, or a Driving Mode that minimizes distractions while you’re on the road.
Routines: Routines are automated actions that your device will perform based on triggers like time, location, or activity. You can set a routine to adjust your phone’s settings when you arrive at work or when you start a workout, without manually having to do anything.
Watch: Enable Double Tap To Turn Off Screen On Galaxy S25
Enable Customized Modes & Routines
First, open the Settings app from the app drawer, and scroll through the menu. Here, tap on General Management. Under General Management, tap on Customisation Service. By default, it should be on or read Not In Use.
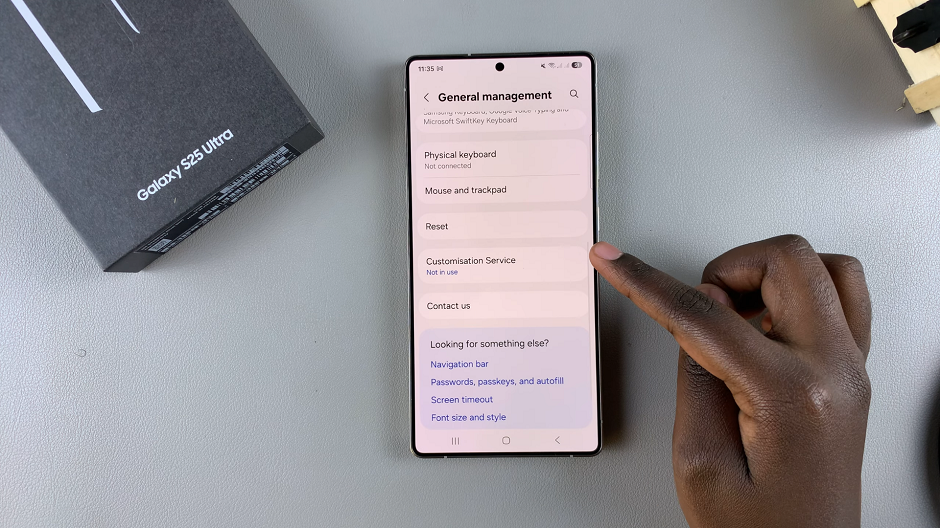
If it isn’t on, then it means that you probably didn’t enable it during the phone’s set up or during the enabling of a previous customisation service.
You will be prompted to turn it on, so that you can access the apps list for the customisation service.
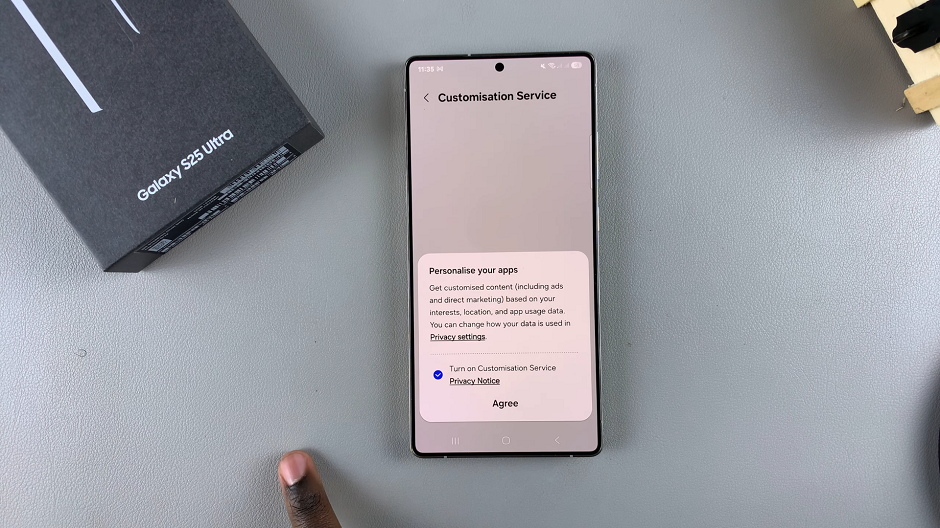
Scroll through the list of Customized Apps on your device and locate Modes and Routines. To enable the feature, tap on the toggle to turn it on.
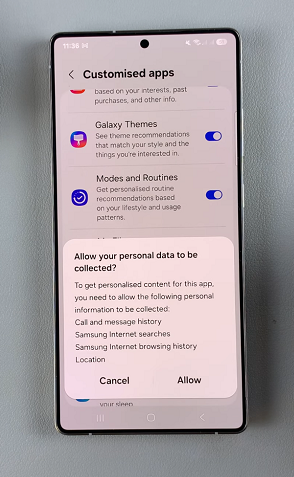
You will receive a pop-up to confirm that you want the app to collect data. Tap on Allow and the toggle should turn blue.
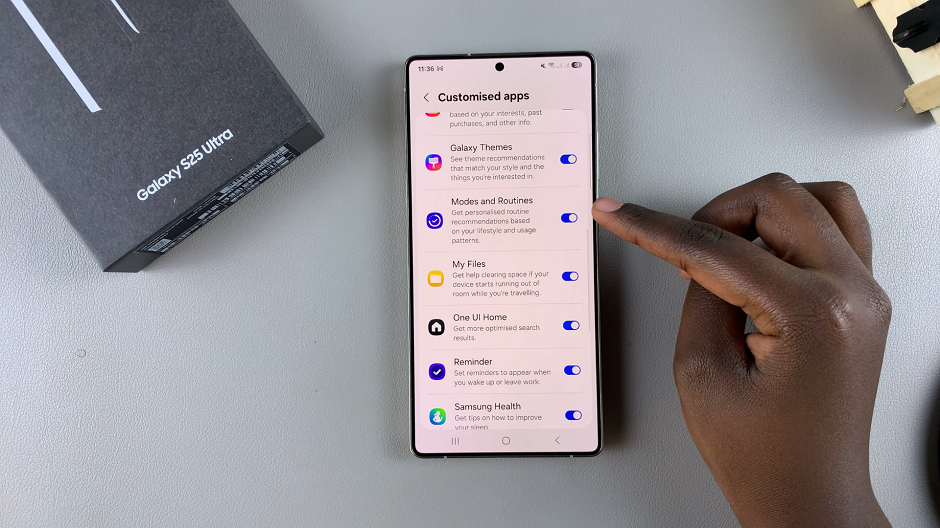
Disable Customized Modes & Routines On Galaxy S25
To disable Customised Modes and Routines, tap on the toggle to turn it off. It should turn grey.
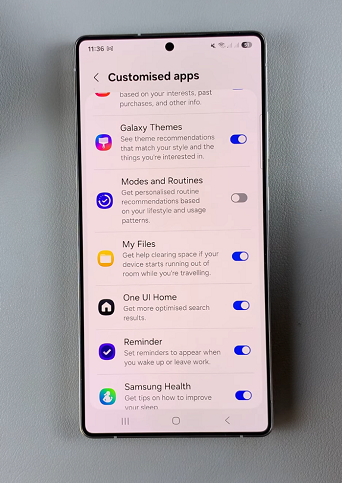
Tips for Using Modes and Routines Effectively
Use Location-Based Routines for Convenience: Setting up location-based routines can automate your phone’s behavior when you arrive at work, home, or any other frequent location. For example, you can set your phone to turn off Wi-Fi when you leave the office or activate Driving Mode as soon as you enter your car.
Combine Modes and Routines: You can set specific routines to trigger certain modes. For instance, if you start your workout routine, you can trigger a Workout Mode that adjusts your display and notifications.
Automate During Specific Times: If you’re a stickler for consistency, set routines to activate modes at specific times, like automatically activating Sleep Mode at 10:00 PM each night.
Read: How To Enable / Disable Double Tap To Turn Off Screen On Galaxy S25