Having quick access to your favorite contacts can save time and make communication easier.
Samsung Galaxy S25 and S25 Ultra allow you to add a contact widget to your home screen, enabling one-tap calling, messaging, or video chatting.
Follow this step-by-step guide to add and customize a contact widget on your device.
Watch: Use Voice Recorder On Galaxy S25
Add Contact Widget To Home Screen Of Galaxy S25
First, make sure you’re on the home screen of your phone, with the phone unlocked. Press and hold on any empty space on the screen until a menu appears. From the menu, select Widgets.
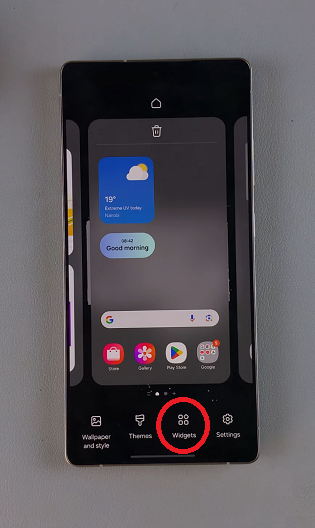
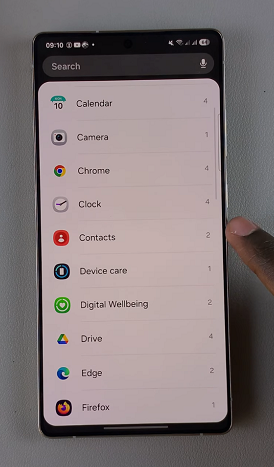
Scroll through the list of widgets and find the Contacts widget. From the options available, scroll through and tap on any contact widget style you want to use. Tap on Add and the contact widget will now be placed on any of your home screens.
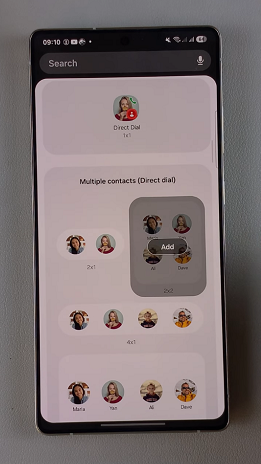
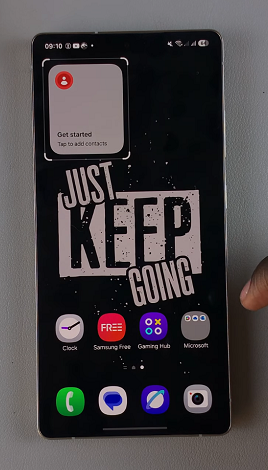
Tap on the widget to give permissions to access your contacts. Select the contacts you want on the widget and tap on Done.
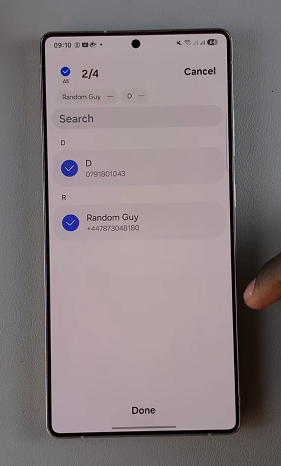
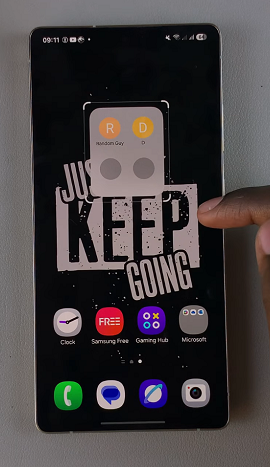
Once placed on the home screen, you can drag the widget and place it at whichever place you’d prefer on the screen. You can also drag it to a different home screen. Use the edges of the widget to increase or reduce the size of the widget.
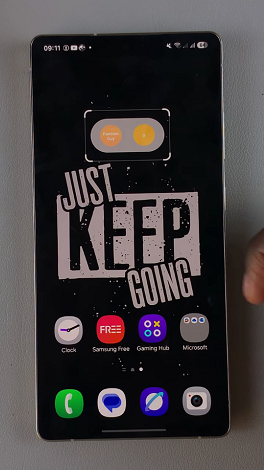
You can customize the widget also. Simply press and hold the clock widget and tap on Settings. Under Widget Settings, you can customise using the Select Contacts and Reorder Contacts options.
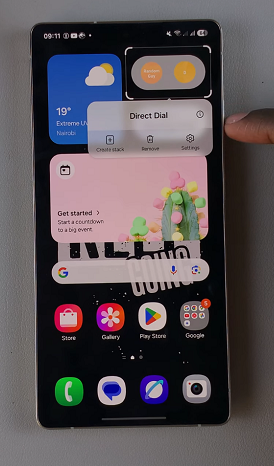
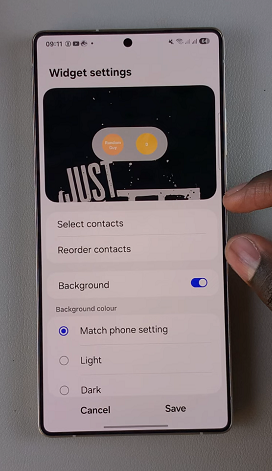
Other things you can customize include:
Background: Turn this option on or off to have a background visible behind your contacts widget.
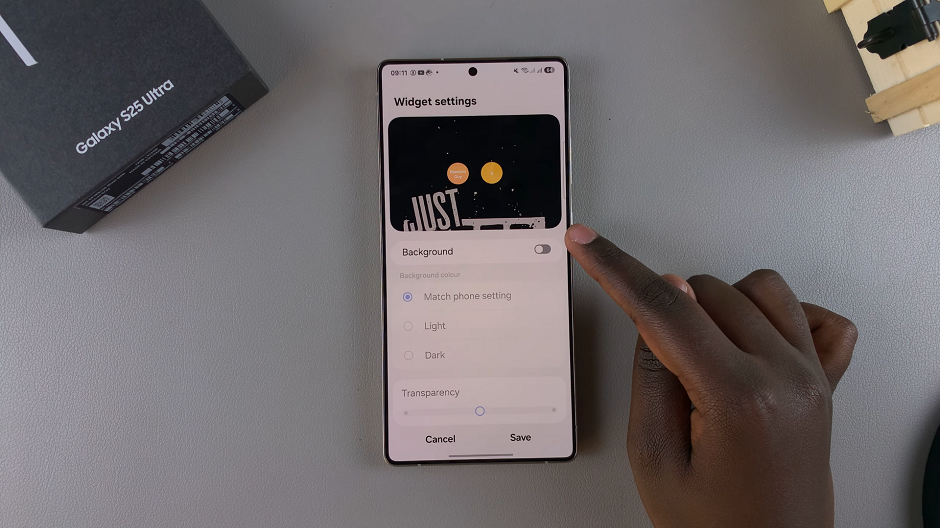
Day and Night Colours: When enabled, the background will change depending on the time of day. When turned off, you can select the colour to match the phone setting or choose light or dark, depending on your preference.
Transparency: Use the slider to increase or reduce the opacity of the contacts widget.
After making your customizations, tap on Save to ensure they’re applied.
If you frequently communicate with several people, you can add a multiple contact widget.

