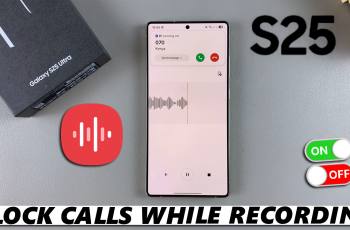Lock screen notifications can be helpful for quickly viewing messages, app alerts, or reminders without unlocking your phone. However, they can also be a source of distraction, or they might reveal sensitive information.
By disabling or customizing lock screen notifications, you can keep your phone more secure and reduce interruptions, all while tailoring the experience to your needs. In this article, we’ll walk you through the steps to disable lock screen notifications on your Samsung Galaxy S25, S25+ and S25 Ultra.
If you’re looking for more privacy or simply want to minimize distractions, disabling lock screen notifications on your Samsung Galaxy S25 or S25 Ultra can be a great option. This feature allows you to control which notifications appear on your lock screen, ensuring your information stays private and your screen remains uncluttered.
Watch: Summarize Web Pages On Galaxy S25
Disable Lock Screen Notifications On Galaxy S25
To start, launch the Settings app on the Galaxy S25. Here, scroll down and find the Notifications option. Tap on it to access notification settings. Next, locate the Lock Screen Notifications option and tap on it.
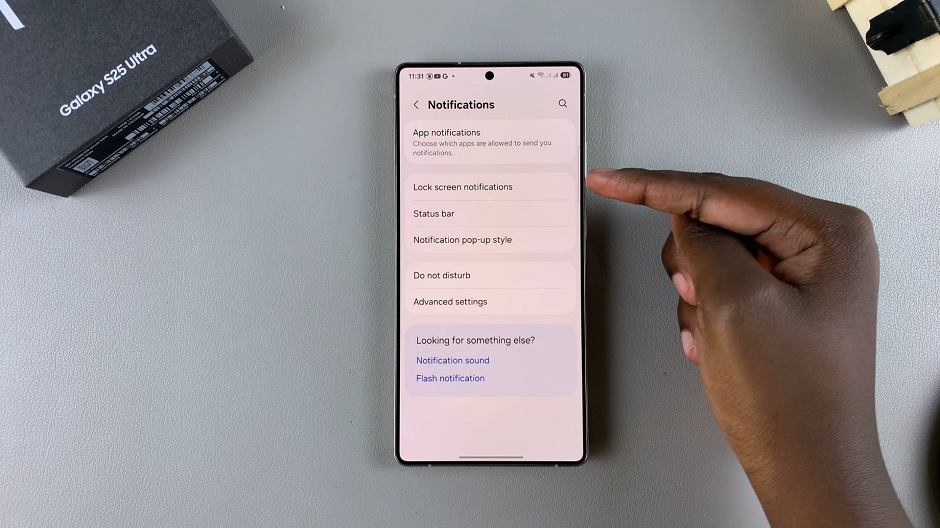
In the lock screen notifications, toggle the Lock Screen Notifications switch off. This will stop all notifications from showing up on the lock screen, providing a clean and secure screen.
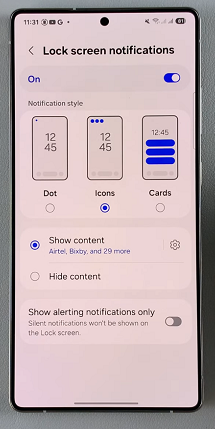
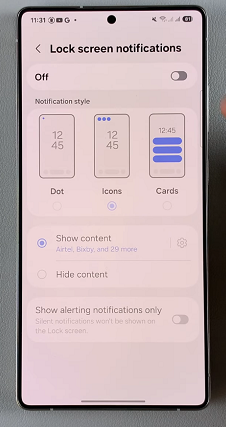
Customize App-Specific Notifications
If you don’t want to completely disable notifications but want more control, you can choose which apps are allowed to show notifications on the lock screen. Simply leave the toggle on and tap on the settings icon next to the Show Content option.
Here, you can select specific apps and control whether they show notifications on the lock screen. This is a great way to keep some alerts private while still receiving important messages from certain apps.
Adjust Additional Notification Settings
If you want to fine-tune how notifications appear or whether they show in full detail, there are additional options you can adjust:
Show or Hide Content: You can choose whether notifications show in full detail (e.g., message content) or just the app name and title.
Additional Tips for Customizing Notifications
Do Not Disturb Mode: If you want to silence notifications temporarily but still want control over which ones show, you can activate Do Not Disturb mode. This will prevent notifications from interrupting you while still allowing specific contacts or apps to notify you if needed.
Battery Saver Mode: Disabling notifications on the lock screen can also help extend battery life by reducing the frequency of notifications waking up the screen.
App-Specific Settings: Some apps, such as messaging apps, allow you to control lock screen notification behavior directly within their settings. Make sure to explore these settings if you want further customization beyond what’s available in the main system settings.