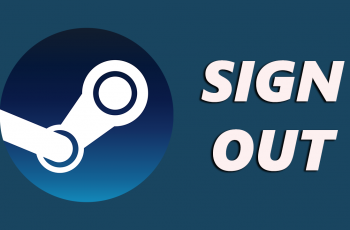Keeping your Steam games up to date ensures you have the latest features, bug fixes, and security patches. However, sometimes automatic updates don’t work as expected, leaving your game stuck on an older version. In this guide, we’ll show you how to manually update games on Steam so you can always play with the latest improvements.
Whether your game update is paused, missing, or not triggering automatically, following these simple steps will help you get back on track. Keep reading to learn how to check for updates, enable auto-updates, and troubleshoot Steam update issues effortlessly.
Watch: How To Play 1v1 With Friends In Marvel Rivals
How To Manually Update Games On Steam
Click on the Start button on your computer.
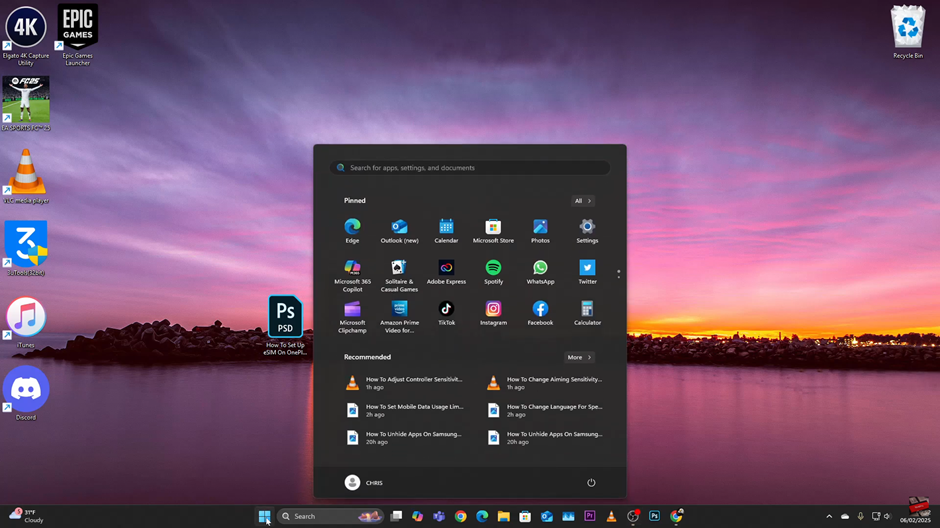
Use the search bar to type in “Steam” and open the application.
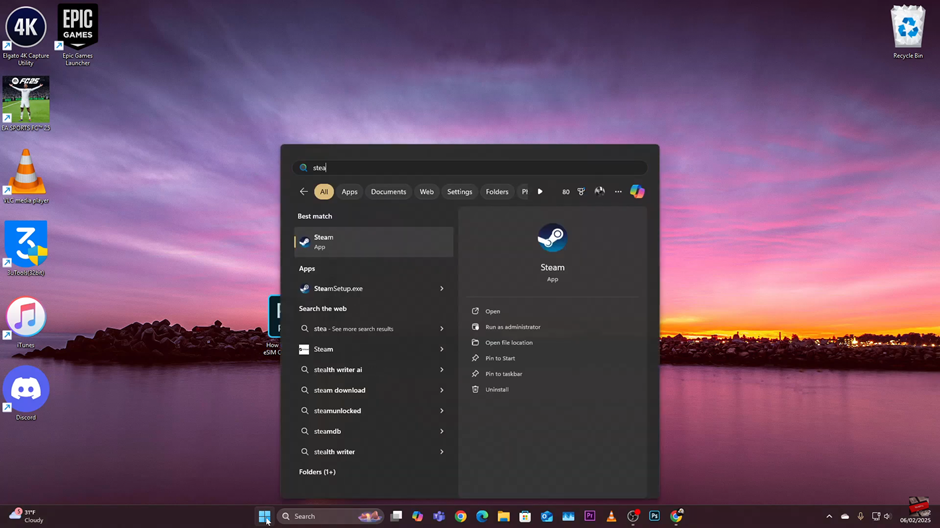
Click on the “Library” tab in the Steam window.
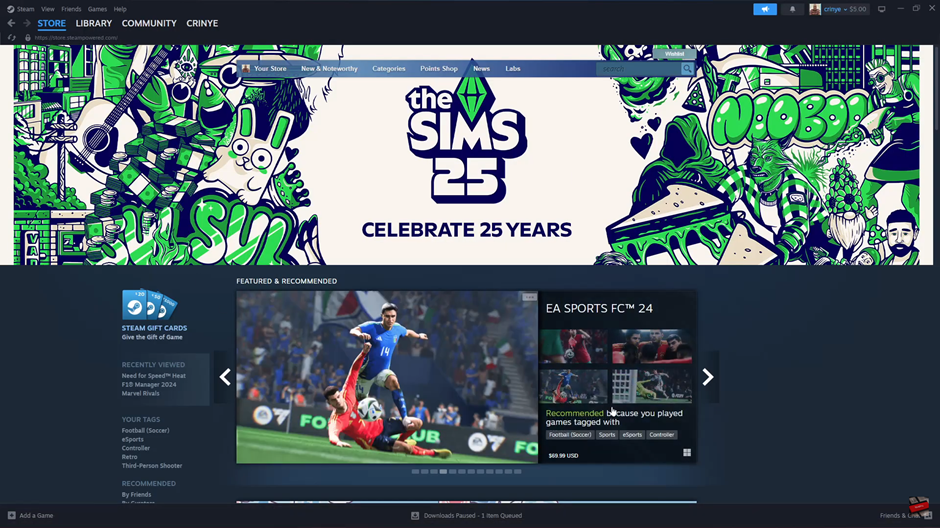
Select the game you want to update from your list of installed games.
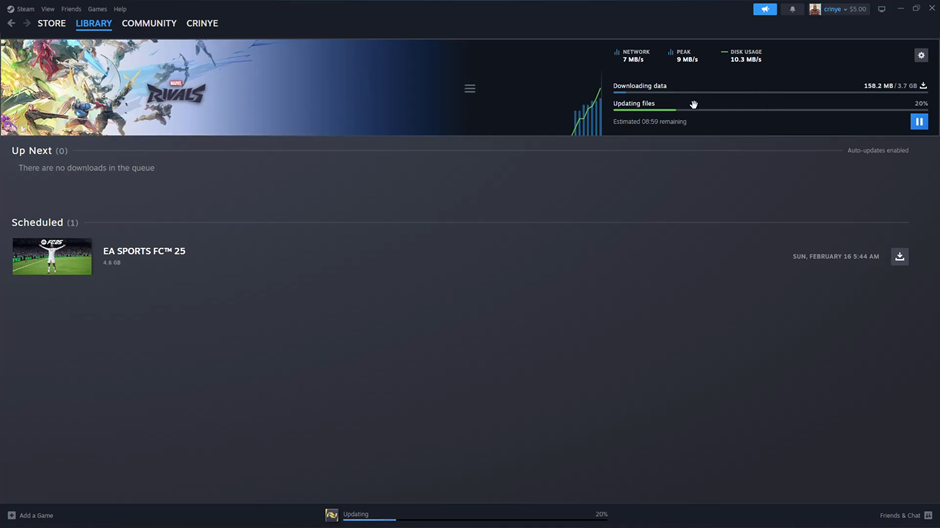
If an update is available, click the “Update” button to start downloading and installing the latest
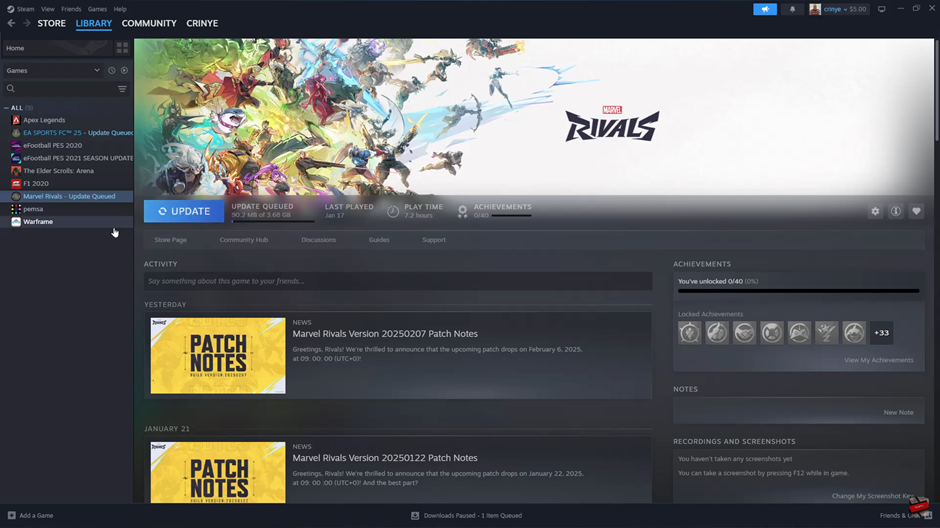
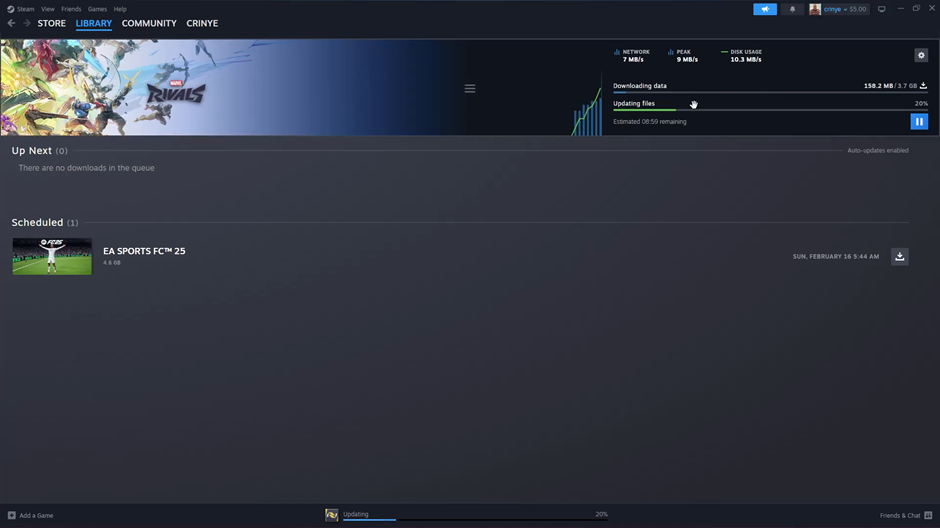
Manually updating your games on Steam is a simple process that ensures you’re always playing with the latest features, bug fixes, and performance improvements.