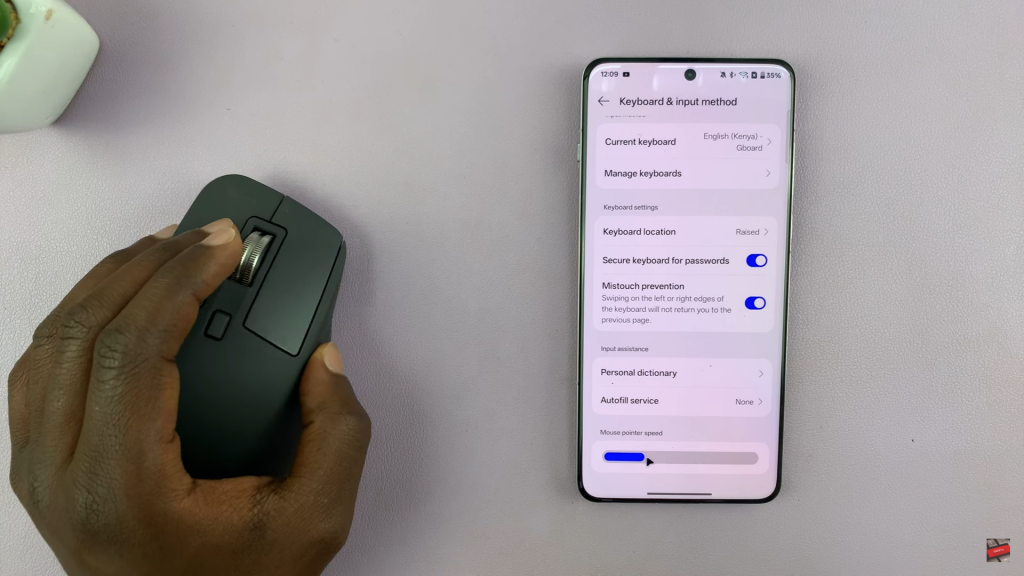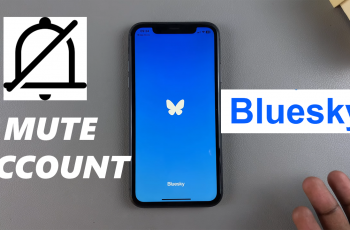Connecting a Bluetooth mouse to OnePlus 13 enhances navigation, providing a smoother and more efficient experience. Whether you’re browsing the web, editing documents, or performing tasks that require precision, using a wireless mouse can make interactions more seamless. With Bluetooth connectivity, you can pair a compatible mouse without the need for additional accessories or cables.
OnePlus 13 supports Bluetooth peripherals, allowing you to connect a mouse effortlessly and improve productivity. Once paired, the mouse enables easier control, mimicking a desktop experience on your device. By following a few simple steps, you can quickly establish a connection and start using your Bluetooth mouse for a more convenient workflow.
Watch:How To Connect Bluetooth Keyboard To OnePlus 13
Connect Bluetooth Mouse To OnePlus 13
Enable Bluetooth on Your Mouse
Ensure your Bluetooth mouse has sufficient battery power before attempting to pair it. Next, put the mouse into pairing mode. The process varies depending on the model, but for most devices, holding the pairing button until the indicator light blinks rapidly will activate pairing mode.
Access Bluetooth Settings on OnePlus 13
Open the Bluetooth settings on your OnePlus 13 and ensure Bluetooth is enabled. The phone will start scanning for available devices, and your Bluetooth mouse should appear in the list of detected devices.
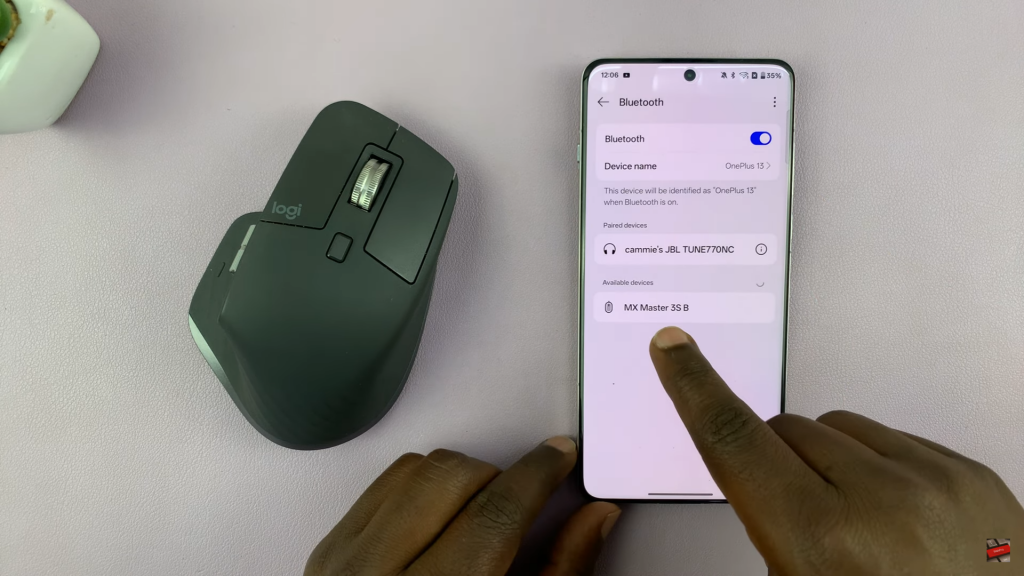
Pair the Bluetooth Mouse
Once your mouse appears in the Bluetooth list, tap on it to initiate pairing. Confirm the pairing request, and within seconds, your Bluetooth mouse should be connected. You will notice a pointer appear on the screen, allowing you to navigate easily.
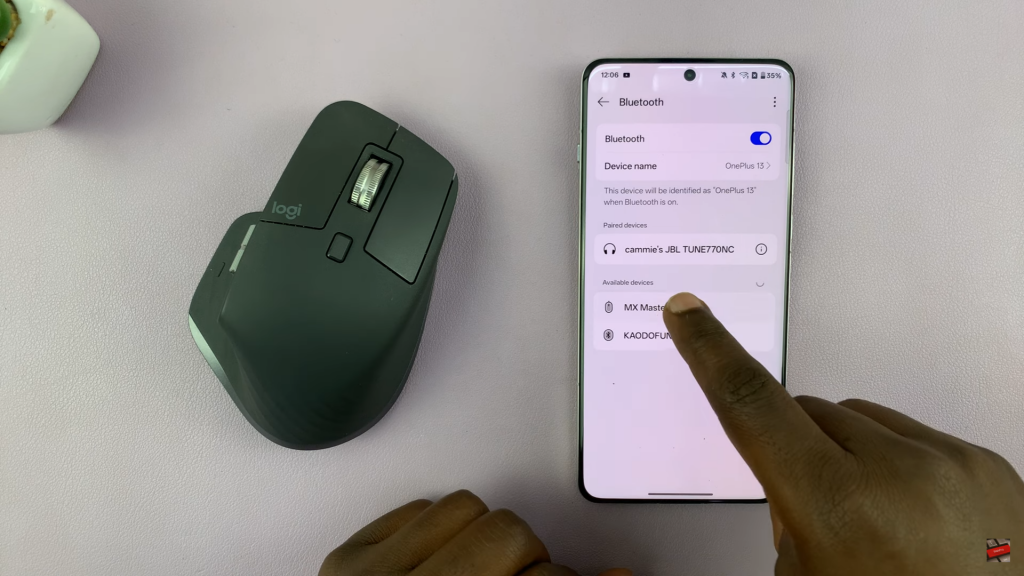
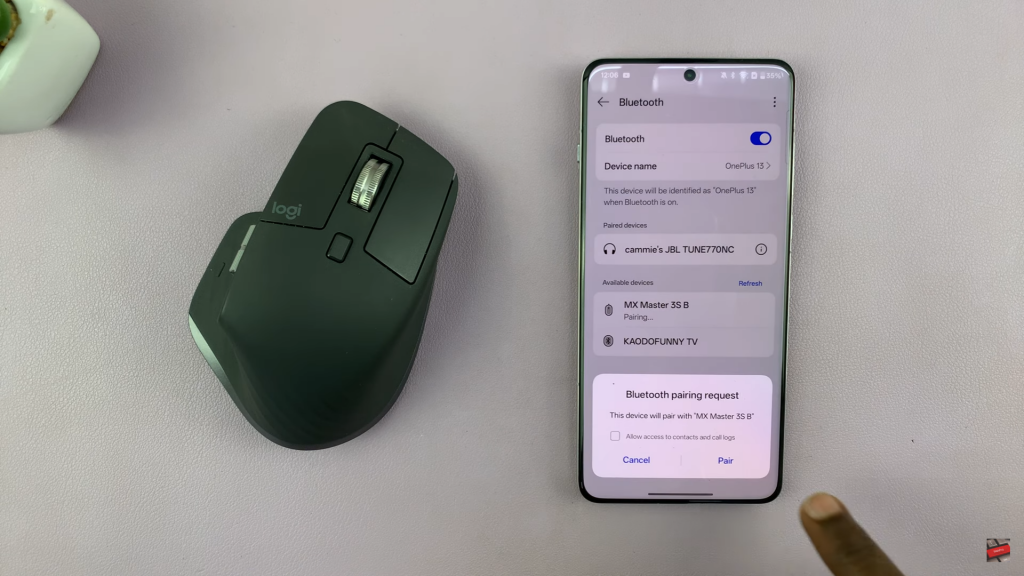
Use the Bluetooth Mouse
After pairing, you can use the mouse to open apps, scroll, and perform various actions. This setup is especially useful for gaming or when working on tasks that require precision and efficiency.
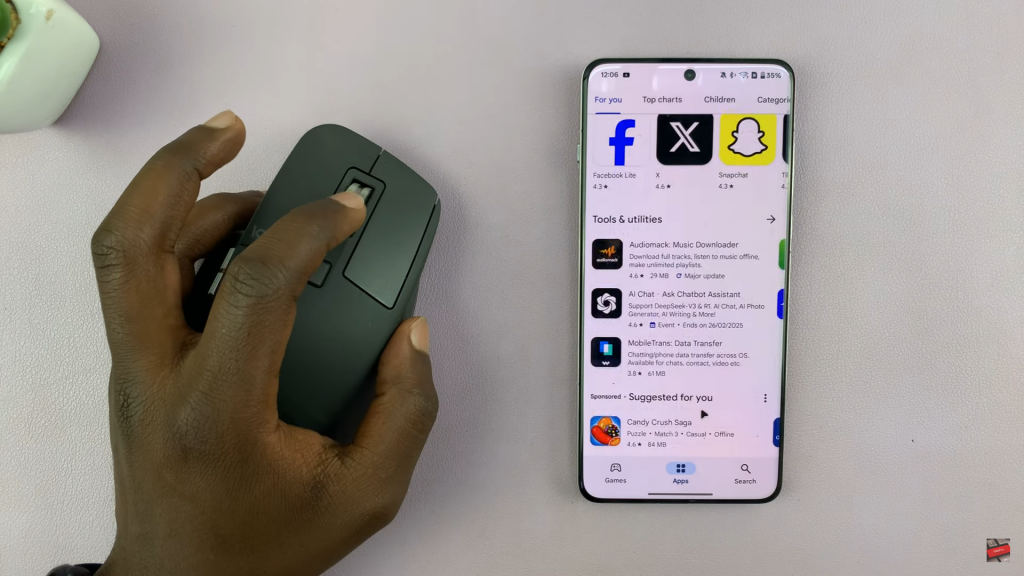
Adjust Mouse Pointer Settings
To customize the mouse pointer, go to Settings > Accessibility & Convenience > Accessibility > Interaction and enable the Large Mouse Pointer option if needed. This will make the cursor more visible on the screen.
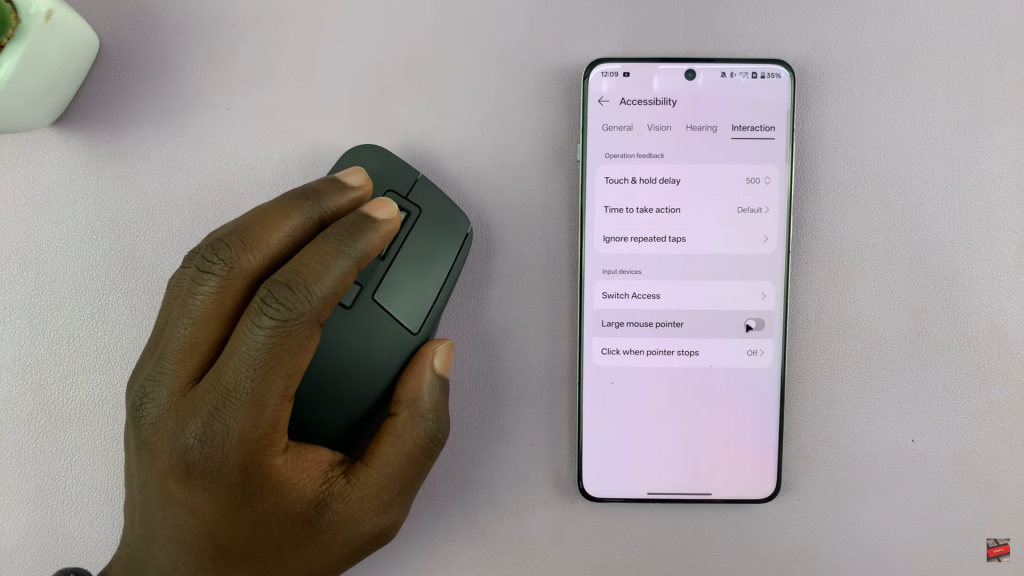
Change Pointer Speed
For further customization, navigate to Settings > System & Updates > Keyboard & Input Method and adjust the Mouse Pointer Speed setting. Increasing the speed allows faster movement across the screen, while lowering it results in slower cursor movement.