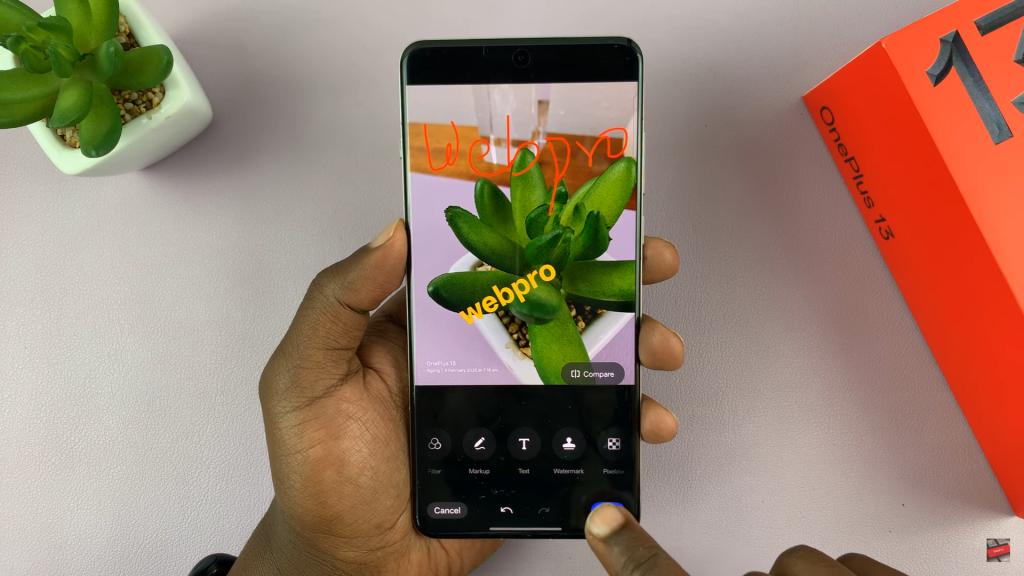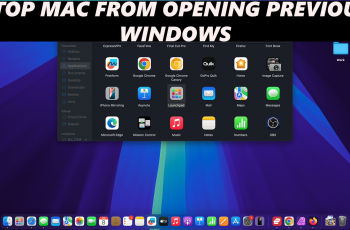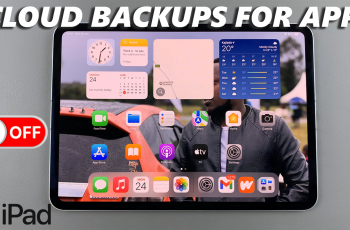Adding text to photos on OnePlus 13 allows you to personalize images, highlight key details, or create engaging content. Whether you want to add captions, labels, or artistic text, the built-in editing tools make it easy to customize your photos. With a few simple steps, you can enhance your pictures and make them more expressive without needing third-party apps.
OnePlus 13 provides a seamless way to overlay text on images while giving you options to adjust fonts, colors, and positioning. This feature helps in creating visually appealing photos for social media, presentations, or personal use. By following the right steps, you can easily add text to any picture, ensuring it looks exactly the way you want.
Watch:How To Connect Bluetooth Mouse To OnePlus 13
Add Text To Photos On OnePlus 13
Open the Photos App & Select an Image
Launch the Photos app on your OnePlus 13 and choose the photo you want to edit. For better results, select an image taken with your device.
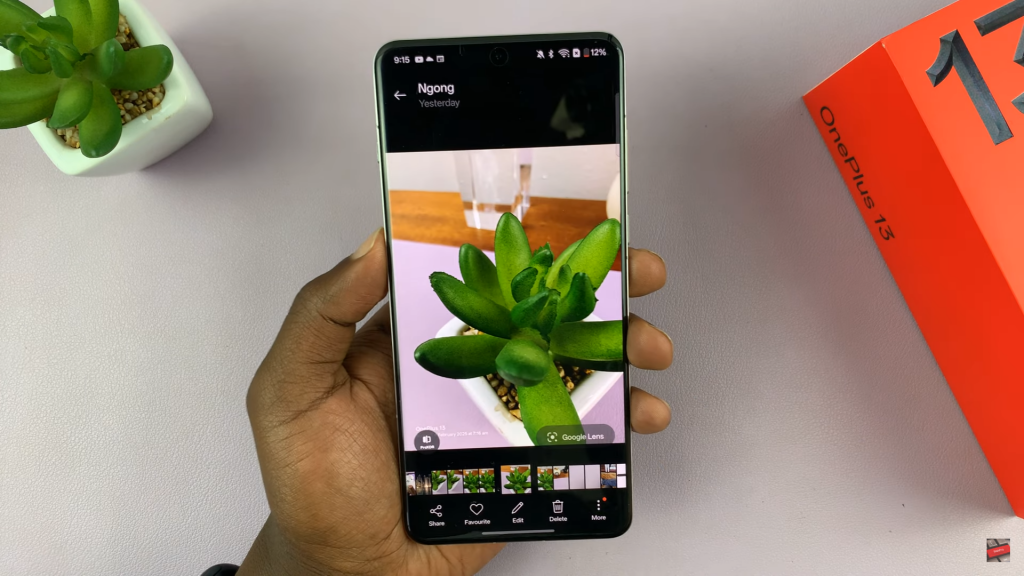
Access the Edit Function
Tap on the Edit option, then scroll through the available tools to find the Text or Markup option. Both allow you to add text, but they work differently.
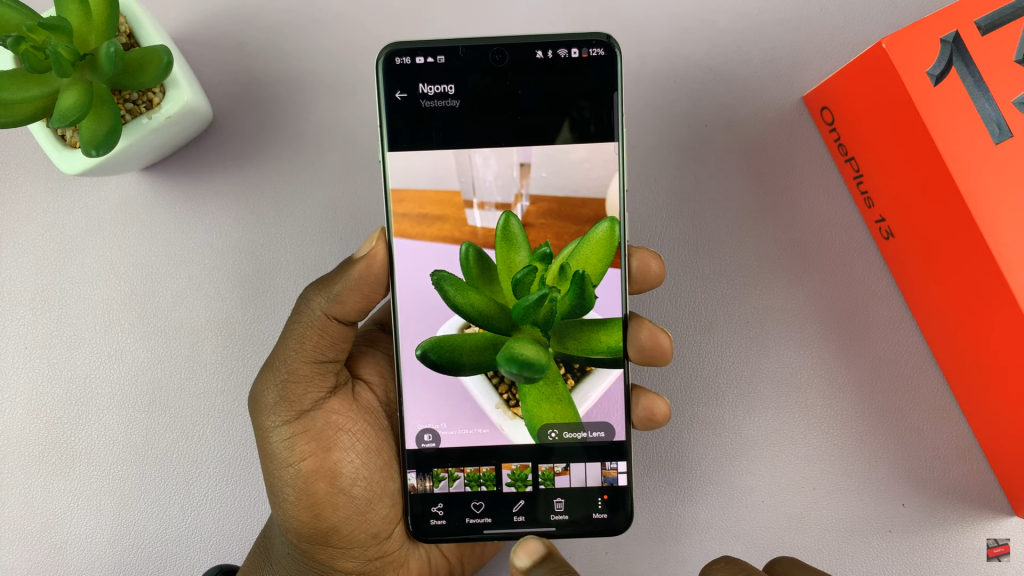
Use Markup for Handwritten Text
Selecting Markup lets you draw on the image using your finger. Choose a pen style, adjust the thickness, and pick a color. Once ready, write directly on the photo and tap Done to save.
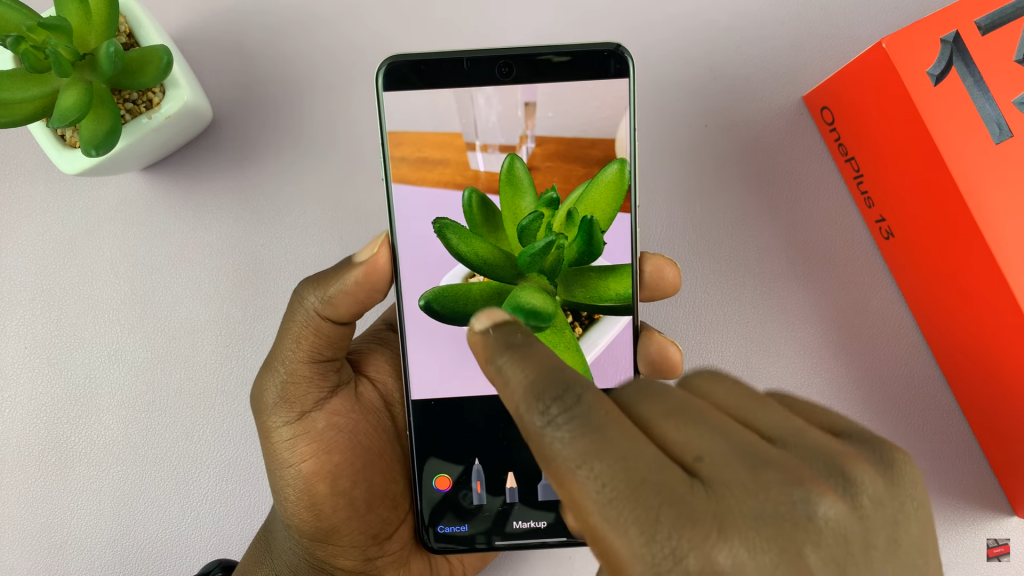
Add Typed Text for a Cleaner Look
For a more structured text format, choose the Text option. A text box will appear on your photo, allowing you to type your desired words. Move the text box, resize it, and customize the font, color, or orientation as needed.

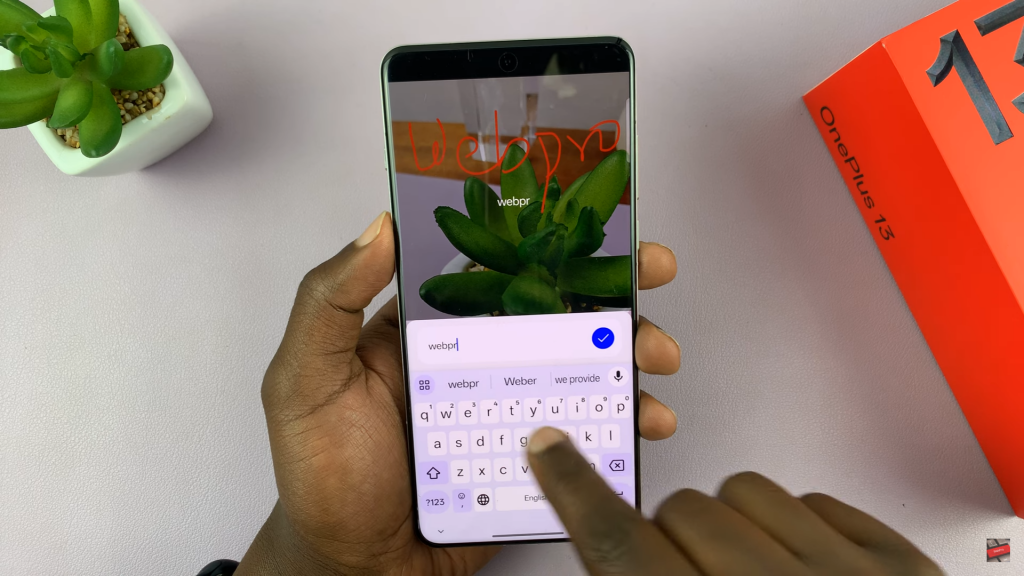
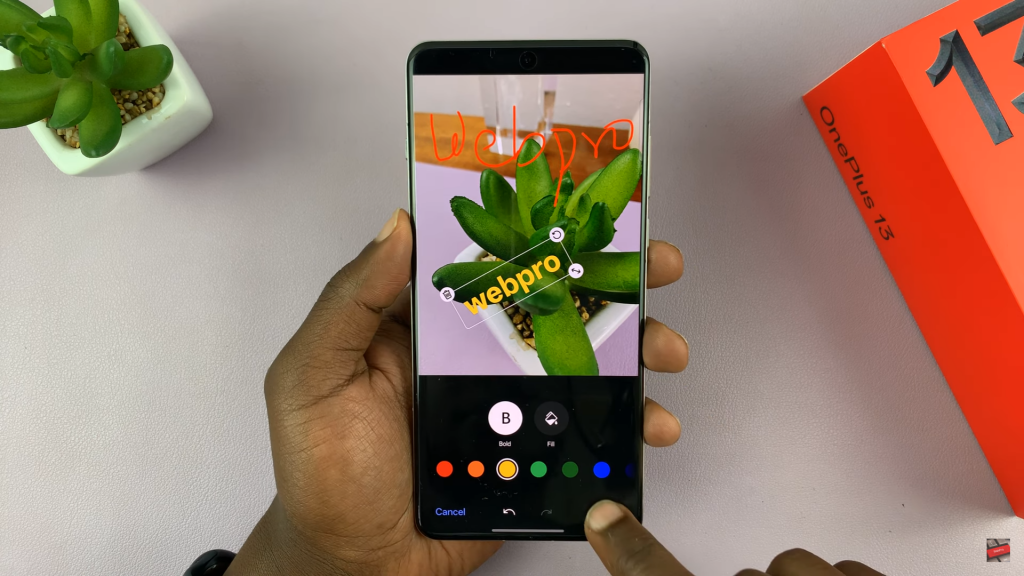
Save the Edited Photo
Once satisfied with your edits, tap Save. You can either replace the original image or save a new copy to keep both versions. Saving a new copy ensures you can revert to the original if needed.