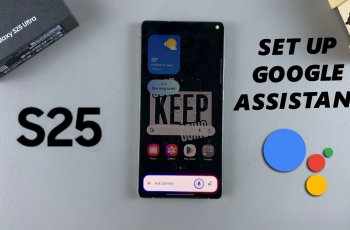Removing a watermark from a photo on OnePlus 13 can help you achieve a cleaner and more professional look. Whether it’s a default watermark added by the camera or an overlay from an app, having control over your images ensures they appear exactly as you want. With the right steps, you can easily get rid of unwanted text or logos without affecting the quality of your photos.
OnePlus 13 provides multiple ways to remove a watermark, allowing you to choose the most effective method for your needs. You can make adjustments directly within the phone’s editing tools or explore alternative options to refine your images further. By following a few simple steps, you can ensure your photos remain clear and watermark-free, giving you full creative control over your captured moments.
Watch:How To Reset An App Name On OnePlus 13
Remove a Watermark From a Photo On OnePlus 13
Step 1: Open the Photo Editor
Locate the photo with the watermark and open it in the gallery. Tap the Edit button to access the editing tools.
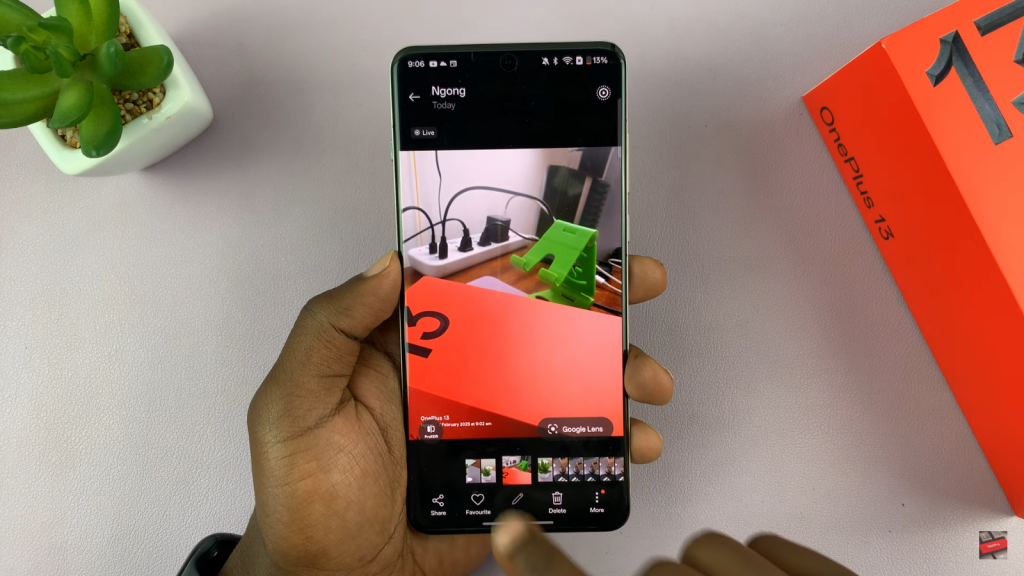
Step 2: Find the Watermark Option
Scroll through the editing options until you find Watermark. Tap on it to reveal different watermark settings.
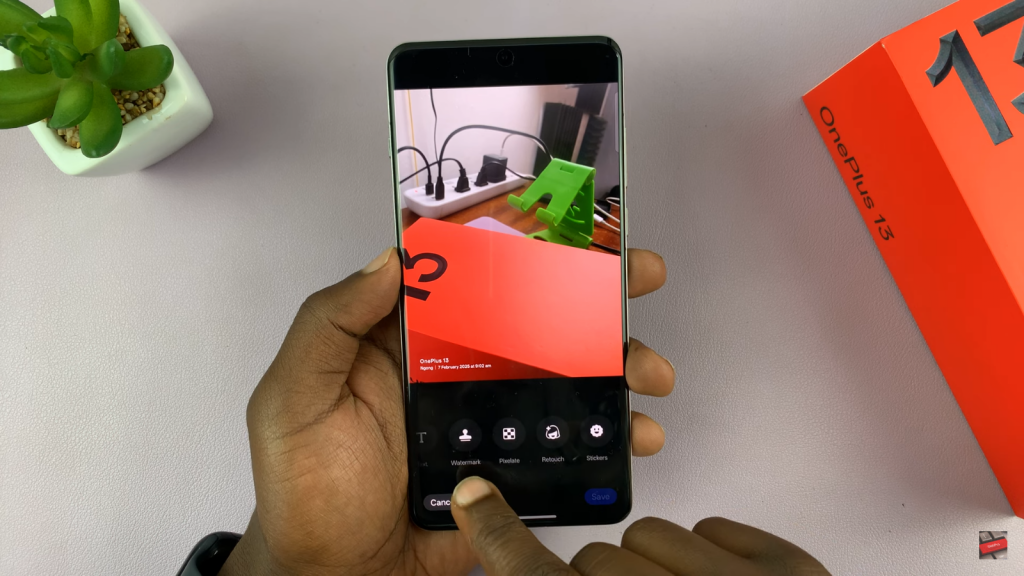
Step 3: Remove the Watermark
You can either switch to a different watermark style or select None to remove it completely. Once done, tap Done to confirm the changes.
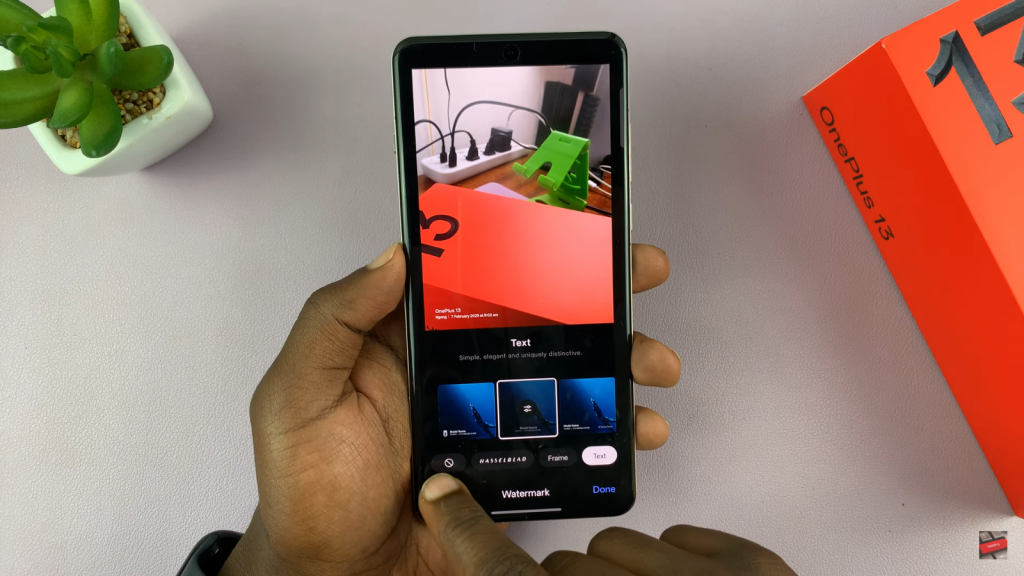
Step 4: Save the Edited Photo
After removing the watermark, tap Save. You can choose to replace the original photo or save a copy to keep both versions—one with the watermark and one without.