The Samsung Galaxy S25 and S25 Ultra come with a powerful AI-driven feature called Sketch to Image, allowing users to transform their rough sketches into stunning, high-quality images.
This feature makes it easy to bring your ideas to life. In this guide, we’ll walk you through how to use Sketch to Image effectively on your Samsung Galaxy S25, S25+ and S25 Ultra.
Sketch to Image is an AI-powered tool available on the Samsung Galaxy S25 and S25 Ultra that enhances and completes hand-drawn sketches by applying AI-generated textures, colors, and realistic effects. This feature is particularly useful for artists, designers, and casual users looking to explore digital creativity.
Watch: Transfer Files From S25 To Windows PC Wirelessly
Use Sketch To Image On Galaxy S25
First, launch the Gallery app and tap to open the photo you want to sketch on. In the bottom menu, tap on the AI icon in the middle.
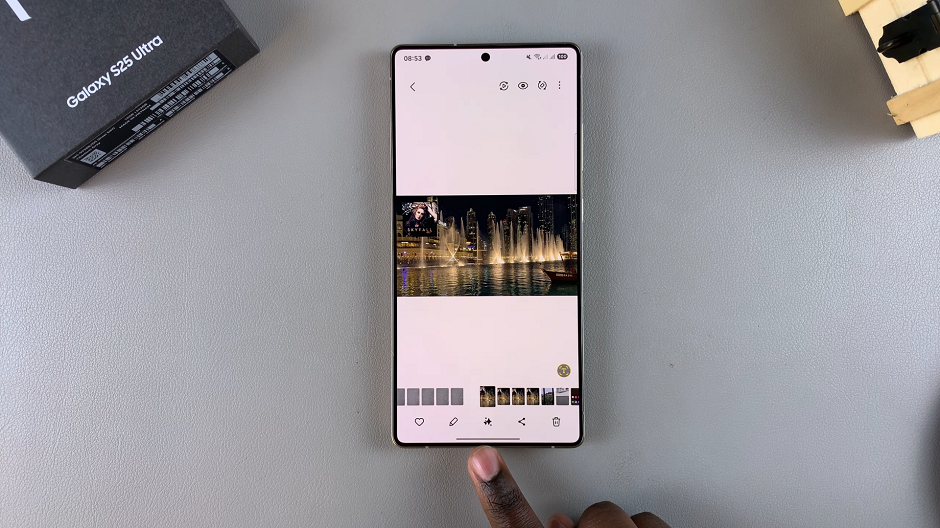
Once you land on the Generative Edit option, swipe left until you get to the Sketch to Image option.
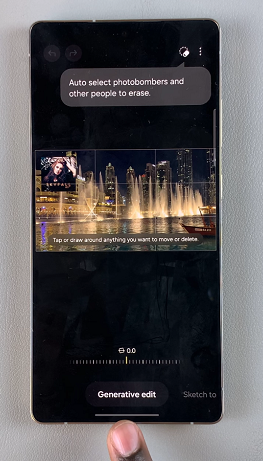
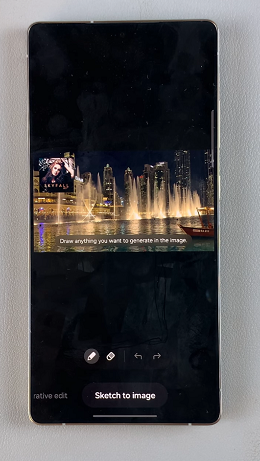
Use the Pen icon to draw your sketch on the photo. The eraser, undo and redo options will also come in handy if you make a mistake. Tap on Generate once you ready. Wait a few moments for the image to be generated from the sketch.
After the image is generated, you can tap on Save Copy to save it to your Gallery. You can also tap on the download icon in the corner of the image.
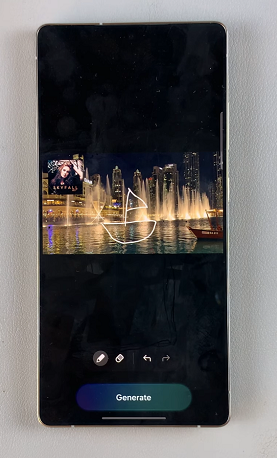
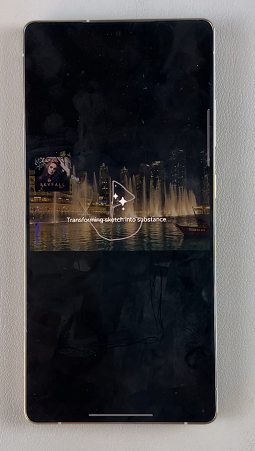
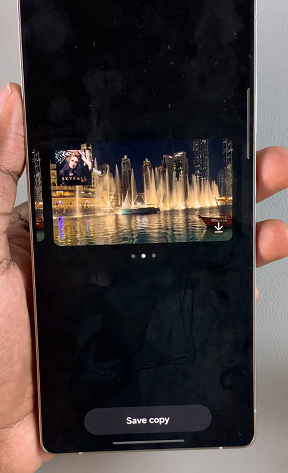
If you’re not satisfied with the generated image, you can swipe left and select Generate One More. This will create an even more enhanced image from your recent edits.
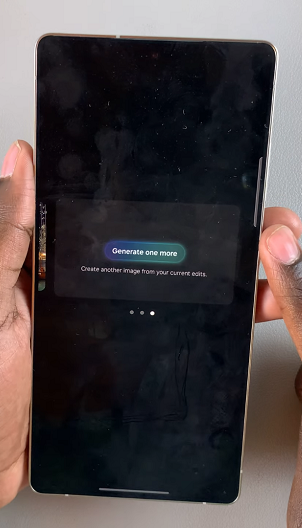
Once you’re happy with the AI-generated image, tap on Save Copy or on the download icon to store it in your gallery. You can now share your artwork directly to social media, messaging apps, or cloud storage.
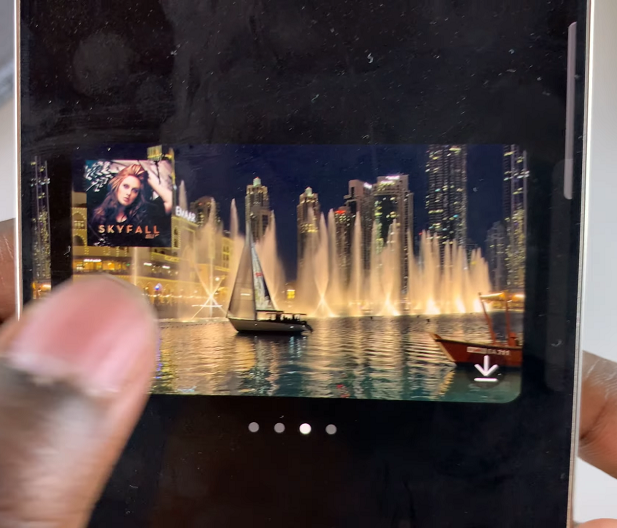
Tips for Getting the Best Results
Use Clear Outlines: The AI works best when your sketch has defined shapes and structures.
Experiment with Styles: Try different AI-generated styles to see which suits your drawing best.
Utilize the S Pen: If you have the Galaxy S25 Ultra, the S Pen can provide greater precision for sketching.
Read: How To Wirelessly Transfer Files (Photos & Videos) From S25 To Windows PC

