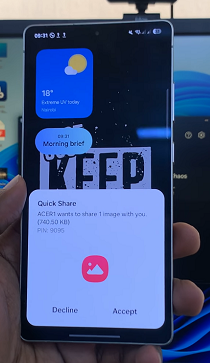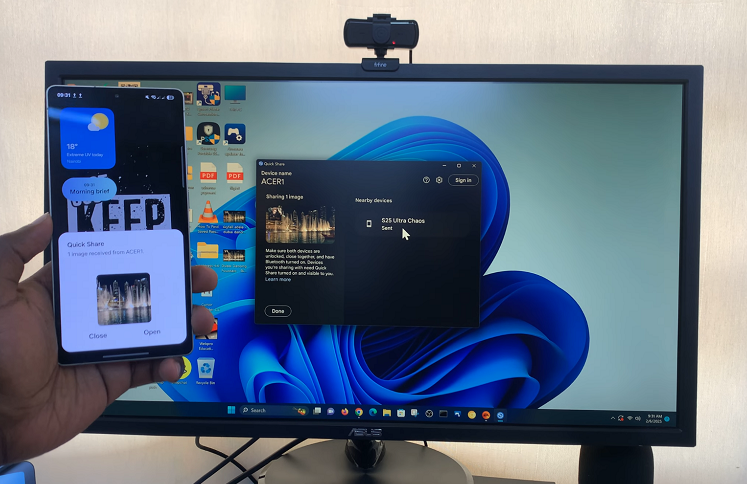Transferring files, photos, and videos from your Samsung Galaxy S25 or S25 Ultra to a Windows PC wirelessly is easier than ever. We’ll explore the best wireless file transfer options and how to use them effectively.
If you want to move pictures, share documents, or back up important videos, there are multiple methods available.
In this guide, we’ll show you how to wirelessly transfer files (including photos & videos) from the Samsung Galaxy S25, S25+ and S25 Ultra to a Windows PC. We’ll also show you the reverse, how to transfer files from your Windows PC to the S25s.
Read: How To Enable / Disable S Pen Sounds On Galaxy S25 Ultra
Set Up Before Transferring Files
The first step in this process is to ensure you download and Quick Share For Windows to your Windows PC. Quick Share requires Windows 10 or later.
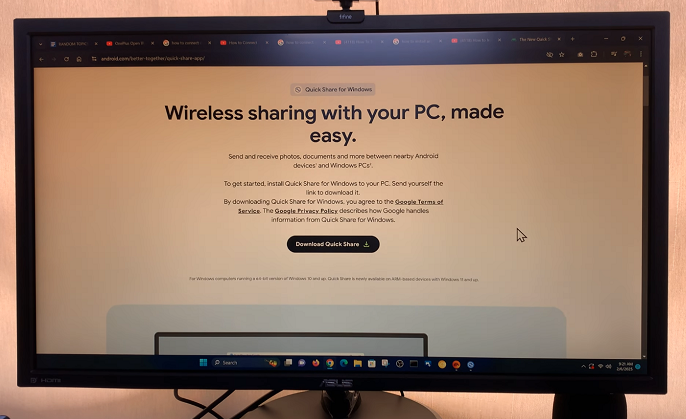
Once Quick Share is installed on your Windows PC, search for it via the Start button on the PC or via the desktop shortcut. Double click on the icon to launch it.
Ensure both devices are connected to the same Wi-Fi network, with Quick Share open on both. Quick Share comes pre-installed on your Galaxy S25. Also enable Bluetooth on both devices.
Wirelessly Transfer Files From S25 To Windows PC
Swipe down from the top of your Galaxy S25 screen to access the Quick Settings panel. Look for the Quick Share icon. It typically looks like two overlapping arrows. Tap on the Quick Share icon. If it’s grayed out, it means the feature is currently off. Tapping it will turn it on, and the icon will light up.
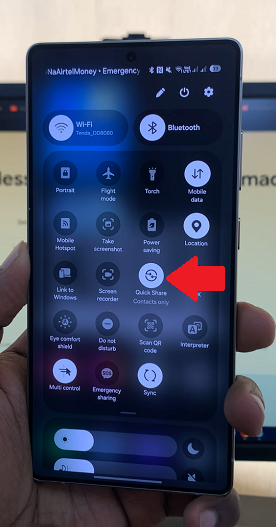
Long-press the Quick Share icon to go into the settings where you can customize who can see your device and send you files. Under the Nearby Sharing category tap on Who Can Share With You, which is set to Contacts Only by default.
You will be presented with three options, Everyone, Contacts Only or No One. Select either Everyone then tap on Done to save your changes.
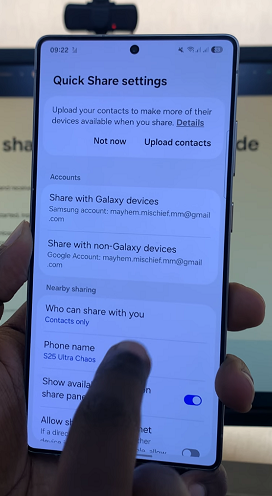
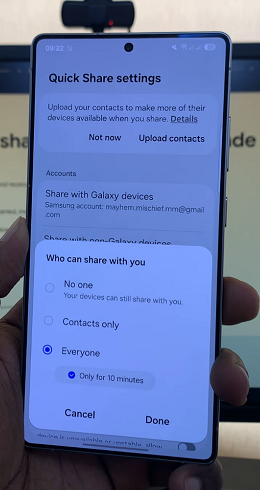
On the Windows PC, tap on the Device Is hidden option in the left-hand side panel of the Quick Share window. Then select Receive From Everyone.

To transfer files from your Galaxy S25 to your Windows PC, go to the file on your S25. Long press on the items to select them. This will reveal the menu options, from which you need to select Share. From the resulting options, select Quick Share.
Under Quick Share, the scanning of nearby devices will begin. Tap on the name of your Windows PC.
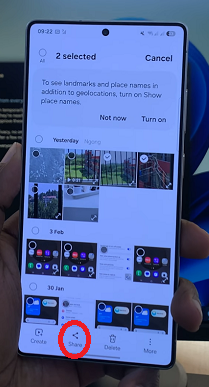
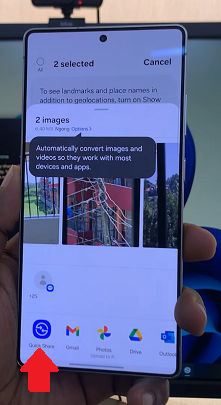
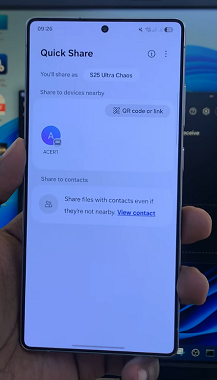
Tap on Accept on the Windows PC to begin the transfer. The file(s) will be transferred and will take a varying amount of time, depending on the size. Select Open to go to the folder where you’re files are located.
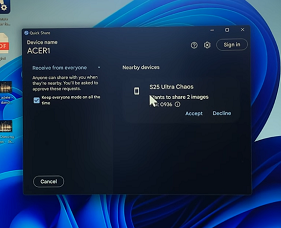
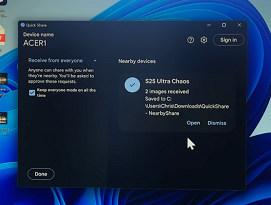
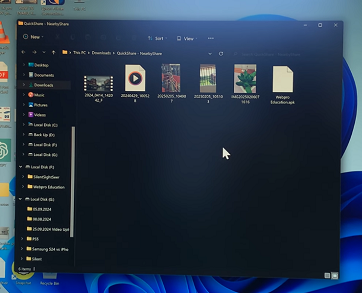
Transfer Files Wirelessly From PC To S25
To transfer files from the Windows PC to your Galaxy S25, go back to the Quick Share app on your Windows PC. Tap on + Select and browse through the File Explorer to choose the file you want to send.
You can also locate the file, then drag and drop it to the Quick Share window. Next, under Nearby Devices on your PC, select your Galaxy S25’s name.
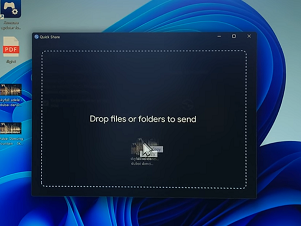
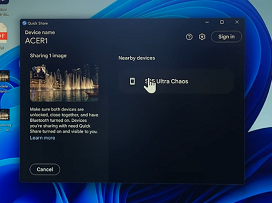
On your S25, tap on Accept to start the transfer. The file will be transferred to your phone. You can view it from there once by tapping on Open.