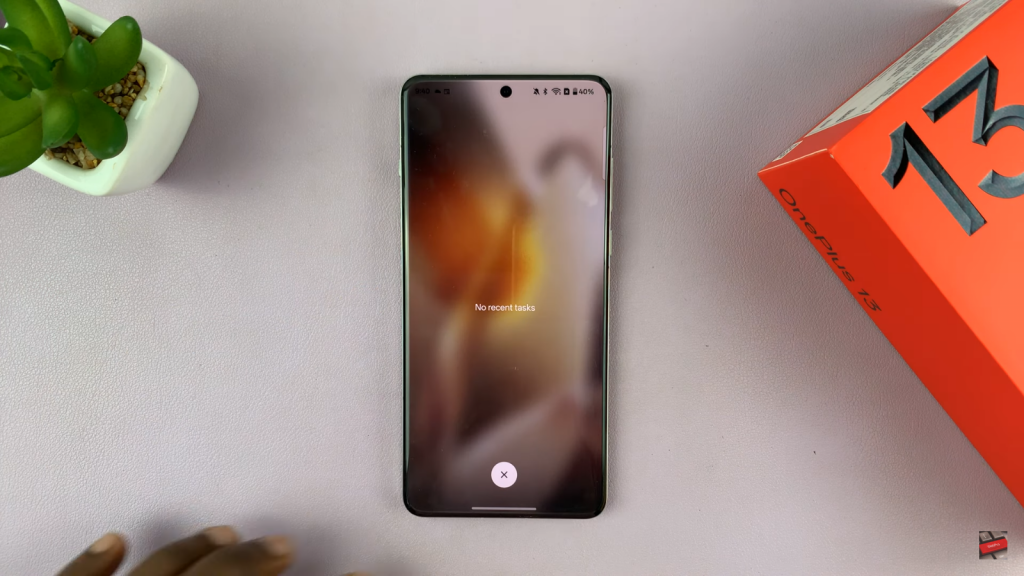Closing apps on OnePlus 13 helps improve performance, save battery life & keep your device running smoothly. Whether an app is unresponsive or just running in the background, knowing how to close apps on OnePlus 13 ensures better multitasking. With a few quick actions, you can free up memory & prevent unnecessary power consumption, making your phone more efficient throughout the day.
Managing open apps effectively can also enhance speed & responsiveness, especially if multiple apps are running at once. If your phone starts to lag or drain battery faster than usual, closing apps on OnePlus 13 can make a noticeable difference. Keeping control over background processes helps maintain optimal performance, giving you a seamless experience without interruptions.
Watch:How To Enable 4D Vibration On Oneplus 13
Close Apps On OnePlus 13
Closing Apps Properly
To close apps properly, you need to access the multitasking window. The method depends on your navigation settings:
- Using Buttons: Tap the multitasking button.
- Using Gestures: Swipe up about a third of the way on the screen and release.
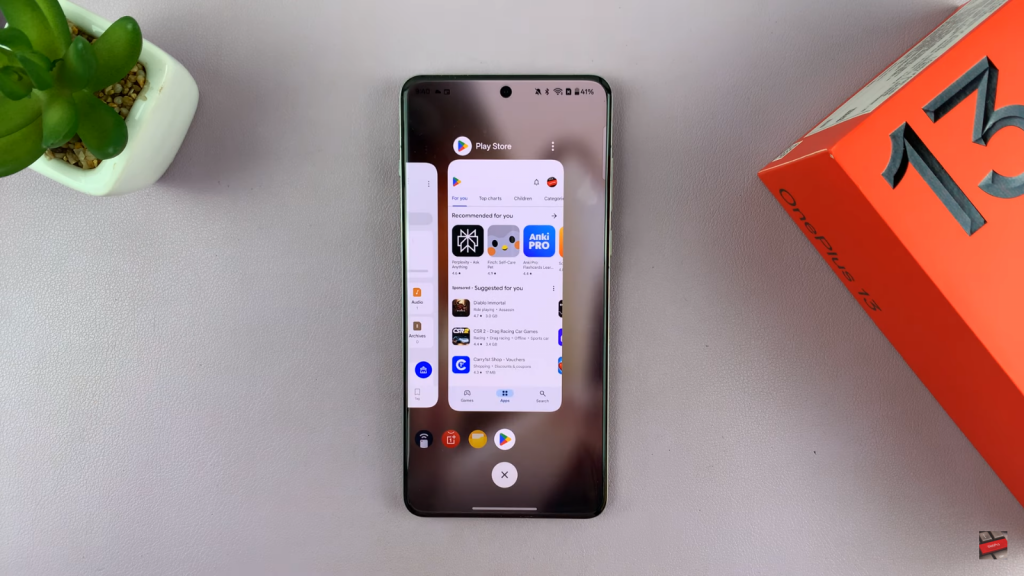
Either method will take you to the multitasking mode, where you can manage your running apps.
Closing Individual Apps
Once in the multitasking window, you can close an app by simply swiping up on it. You can repeat this for any other app you want to close. This will free up memory and help your phone run more smoothly.
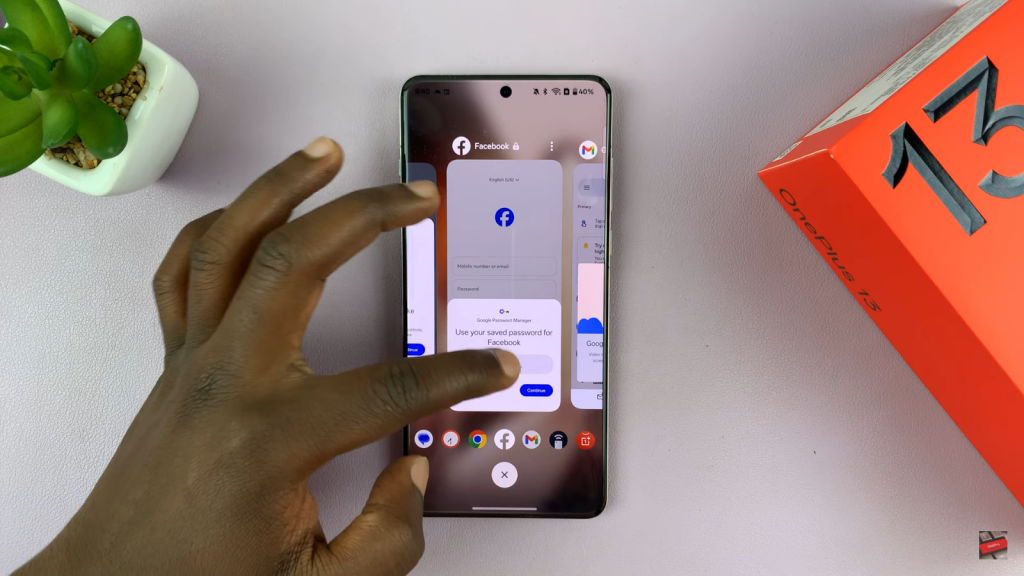
Closing All Apps at Once
If you want to close all apps simultaneously, press the X button in the multitasking window. This will clear all running apps, and a message will confirm that your system is now running optimally.
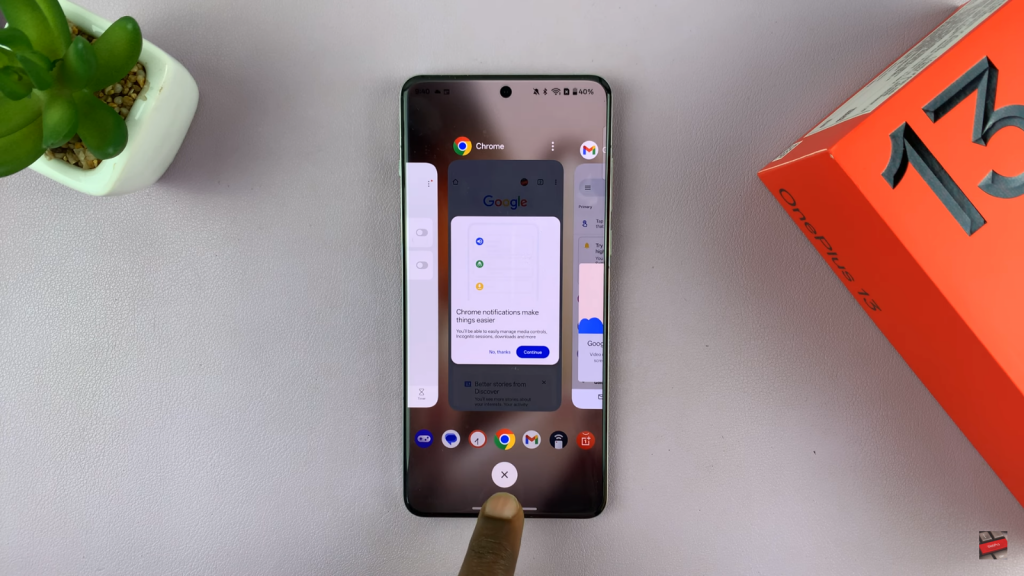
After doing this, if you re-enter the multitasking mode, you may see only one remaining app. Simply swipe up again to close it. Once all apps are closed, a message stating “No recent tasks” will confirm that no apps are running in the background.