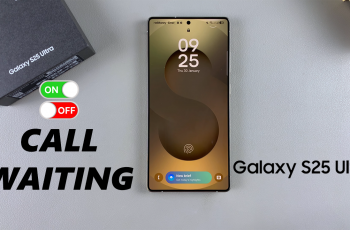Your Samsung Galaxy S25 / S25 Ultra comes with several security options to keep your personal data safe. One of the simplest and most effective ways to secure your device is by setting up your preferred screen lock type.
In this guide, we’ll walk you through the step-by-step process to set a screen lock type to a PIN, password or pattern on the Samsung Galaxy S25, S25+ and S25 Ultra.
A strong screen lock enhances your phone’s security by preventing unauthorized access and protecting sensitive information. It also helps you to keep apps, files, and accounts safe, whilst enabling secure transactions and biometric authentication.
Watch: Connect USB Flash Drive To Galaxy S25
Set Screen Lock Type To PIN, Password / Pattern On Galaxy S25
To begin, launch the Settings app on your Galaxy S25. Scroll down and select the Lock Screen and AOD option. Inside Lock Screen and AOD, tap on Screen Lock and Biometrics. If you haven’t set any screen lock type before, it may just be set to Swipe by default.
This setting enables you to unlock your Samsung Galaxy S25 with a simple swipe gesture.
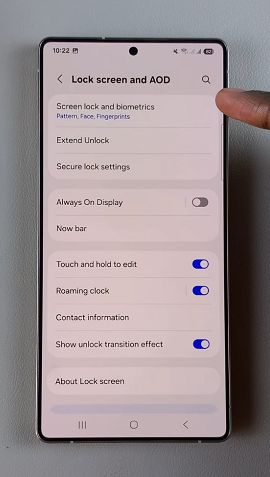
In the Screen Lock and Biometrics page, you’ll see a list of lock types. Select PIN, Password, Pattern or Swipe from the options provided. This depends purely on what you prefer.
PIN: Unlocks your device with a set of 4-6 numerical digits.
Password: Uses a word combination to unlock your S25.
Pattern: Interlinks 4-6 dots to create a pattern to unlock your device.
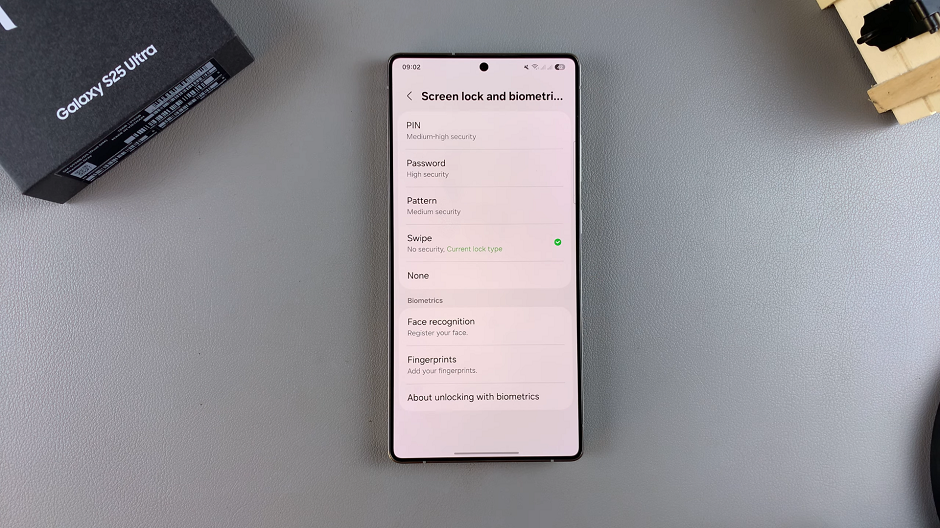
Enter the PIN, Password or Pattern, then tap on Continue. You will also need to verify it once more. Do so and tap on Confirm to complete the set up.
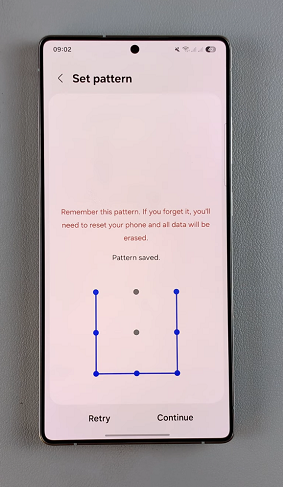
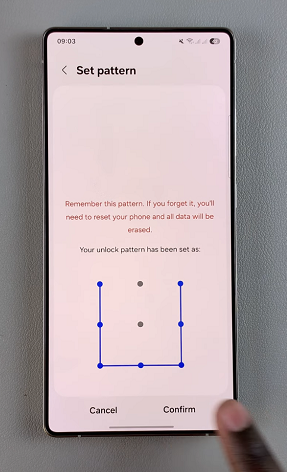
Once confirmed, your Samsung Galaxy S25 will be set to use any method you choose. You can now lock your screen and test the new lock screen type.
Samsung also provides extra security options, such as Biometric Unlock. You can enable Fingerprint or Face Unlock after setting your primary lock.
You can also modify your screen lock by setting a PIN or password instead. This will require you to verify yourself with the existing credentials, before you proceed. However, if you completely want to remove the lock screen, select None or Swipe to disable it (not recommended for security reasons).