Enabling or disabling the apps screen button feature helps users access the app drawer with a simple tap or maintain a cleaner home screen by relying on swipe gestures. Here’s how you can easily show / hide the apps screen button on your Samsung galaxy S25, S25+ & S25 Ultra.
The apps screen button is a small icon that appears on the home screen, usually at the bottom right. When tapped, it opens the app drawer, where all installed apps are displayed. Samsung allows users to show or hide this button depending on their usage preferences.
Having the apps screen button on your home screen provides quick access to your apps without navigating through multiple screens. You can toggle on the option to have it on the home screen. However, this feature is not for everyone.
Also, with this option enabled, you’ll still be able to access your apps through the traditional way. You can simply swipe up from the home screen to bring up the app drawer. The apps screen button serves the same function, only that it offers a dedicated button.
Read: How To Turn Live Captions ON / OFF On Galaxy S25
Show Apps Screen Button On Home Screen
To start, open the Settings app on your Samsung Galaxy S25. You can tap on the Settings app in the app drawer; or, you can swipe down twice from the top of the phone to reveal the quick settings panel. Here, you’ll see the Settings icon, represented by a cog-wheel or gear shape.
Within the Settings menu, scroll down until you find Home Screen option. Tap on it to open the home screen options. In the Home Screen menu, you’ll find an option labeled Show Apps Screen Button On Home Screen. Toggle the switch to turn this feature on.
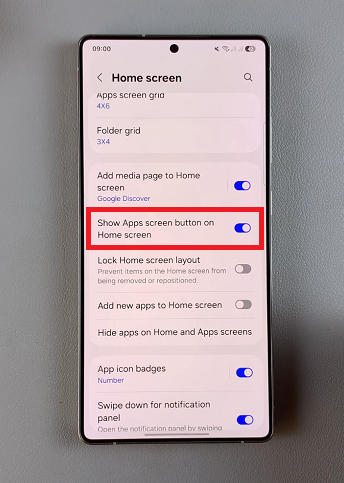
Once enabled, you can go back to your home screen and you should find a dedicated apps screen button on the dock of your home screen.
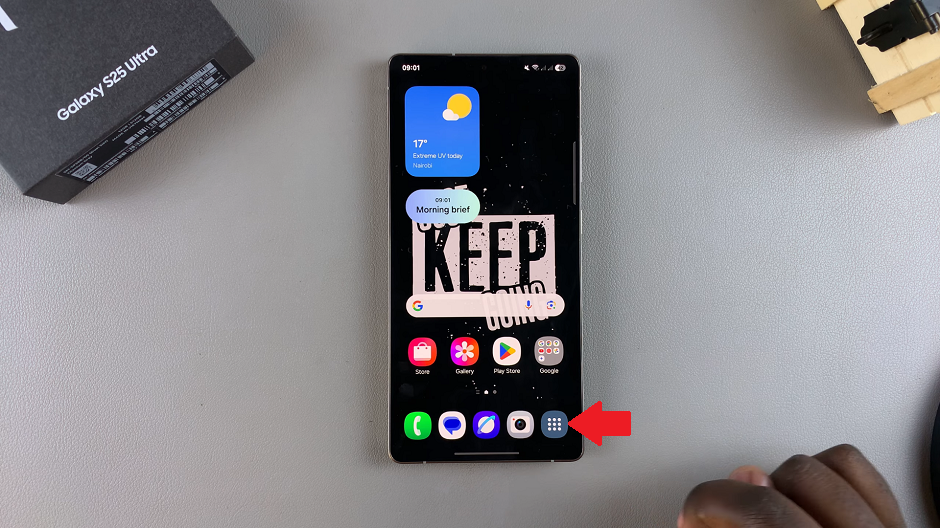
Hide Apps Screen Button From Home Screen On Galaxy S25
If you prefer to just use the swipe up from the home screen to reveal the apps, you can remove the apps screen button. Simply go back to the Show Apps screen Button On Home Screen option and tap on the toggle to disable it.
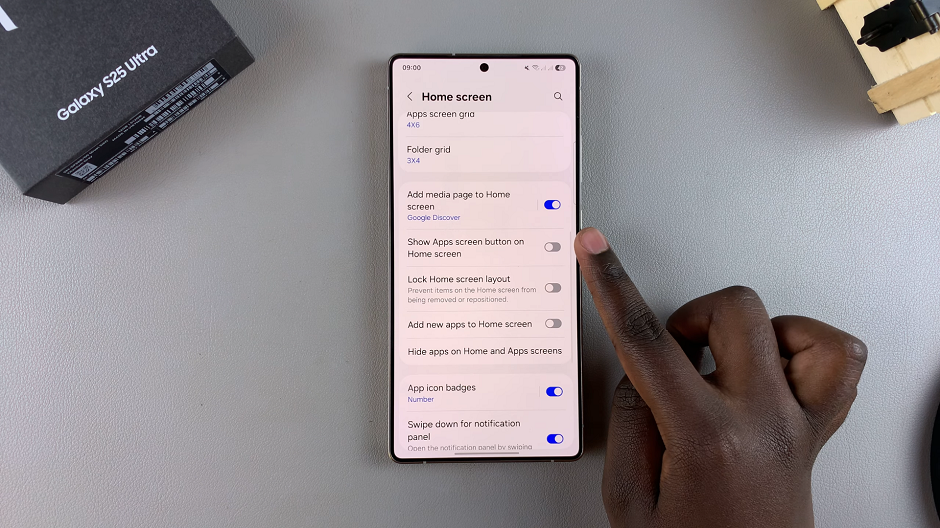
Your changes will be automatically saved, and the Apps screen button will no longer be available on your home screen. Press the home, back button or use a home gesture to exit the home screen settings to verify this.
Additional Home Screen Customization Tips
Use Gesture Navigation: Instead of relying on the apps button, you can enable gesture navigation for a smoother experience.
Organize Apps in Folders: To keep your home screen clean, group similar apps into folders.
Change Home Screen Layout: Adjust the grid size and app icon layout to fit your preference.
Enable Always-On Display: Get quick access to notifications and time without unlocking your phone.

