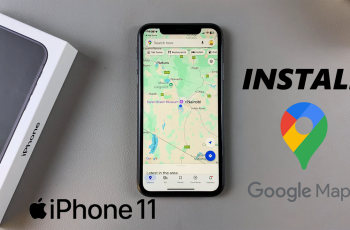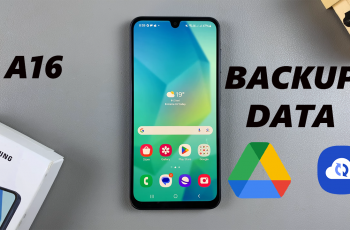Screen recording is an incredibly useful feature on the Samsung Galaxy S25 and S25 Ultra, whether you’re creating tutorials, capturing gameplay, or saving important moments. One key aspect of getting the perfect screen recording is adjusting the video quality to suit your needs.
In this article, we’ll guide you through the process to change the video quality for screen recordings on your Samsung galaxy S25, S25 Ultra & S25+. Ensure you get clear, high-definition footage every time.
Higher resolution recordings capture more detail, which is essential for professional tutorials or gameplay videos. Screen recordings can sometimes be unwatchable due to the poor quality resolution they were recorded in. You can opt for higher resolutions which offer clearer, more detailed recordings.
However, while higher quality results in better visuals, it also increases the file size. Adjusting the quality allows you to find a balance between clarity and storage space. Depending on your device’s capabilities and the nature of the content, you may want to adjust the recording quality for smoother performance.
Lower quality resolutions, on the other hand, will save storage space, which is important if you’re running low on memory. Depending on what you’re recording and your available storage, you may want to customize these settings.
Read: How To Disable One Handed Mode On Galaxy S25
Change Video Quality For Screen Recordings On Galaxy S25
To start, open the Settings app on your Samsung Galaxy S25. You can tap on the Settings app in the app drawer; or, you can swipe down twice from the top of the phone to reveal the quick settings panel. Here, you’ll see the Settings icon, represented by a cog-wheel or gear shape.
Within the Settings menu, scroll down until you find Advanced Features. Tap on it to open the submenu. Here, locate the Screenshots and Screen Recordings option, and select it.
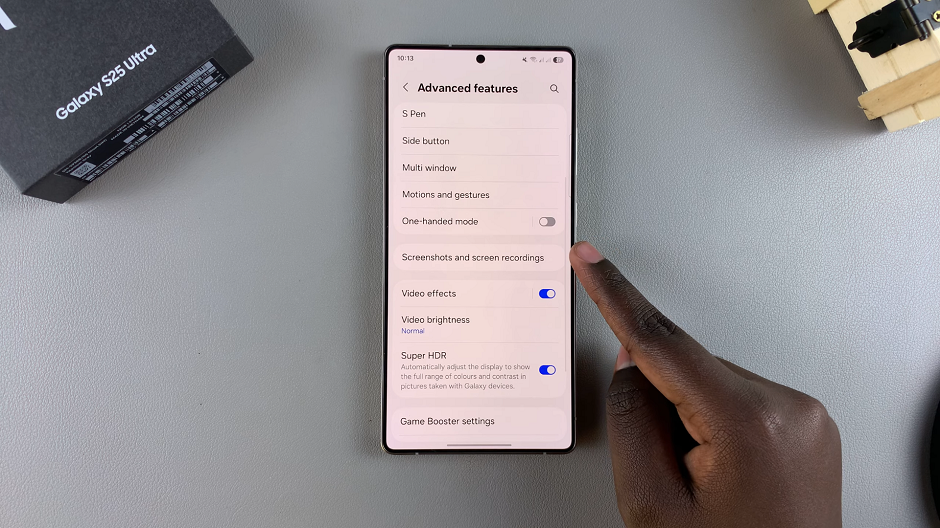
In the Screenshots and Screen Recordings menu, you’ll find an option labeled Video Quality. Tap on it to reveal more options. You can choose between Low (480p), Medium (720p) and High (1080p).
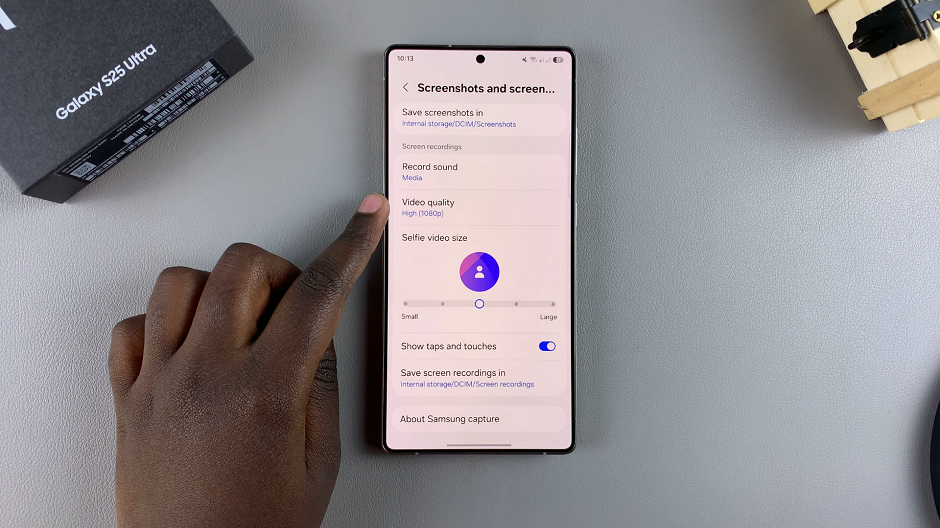
Select your desired recording resolution and your changes will be saved instantly.
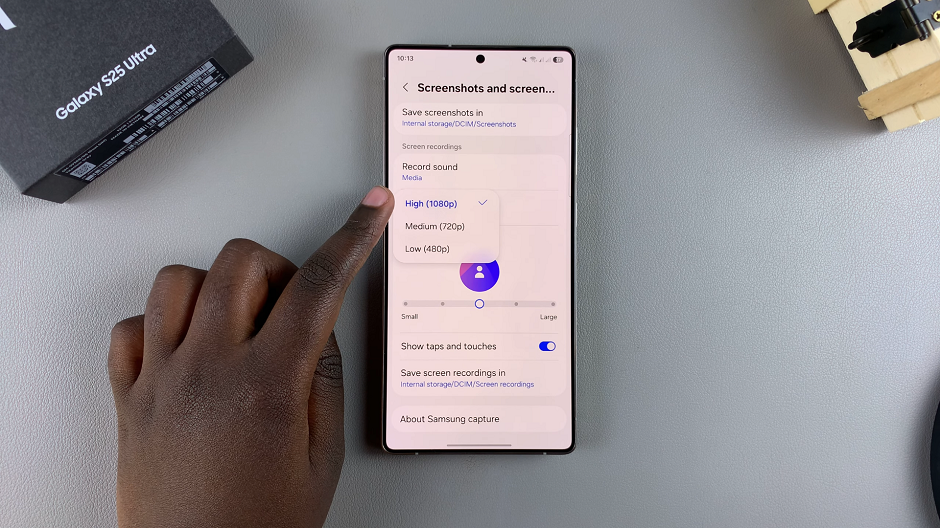
Tips for Optimal Screen Recordings
Test Recordings: It’s a good idea to make a short test recording to ensure the quality settings meet your expectations.
Consider Storage: High-quality recordings can consume significant storage space. Keep an eye on your available memory and consider using cloud storage or transferring files to your computer for long recordings.
Battery Life: High-resolution and high-frame-rate recordings can drain your battery faster. If you’re planning to record for an extended period, ensure your device is fully charged or connected to a power source.
Troubleshooting Common Issues
Lag or Performance Issues: If you notice lag during recording, consider lowering the resolution or frame rate to reduce the load on your device.
Audio Sync Problems: Ensure that you have enabled the appropriate audio settings if your screen recordings include sound. This option is typically found in the same settings menu.