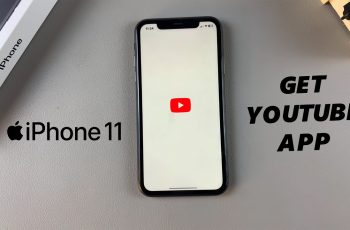The Samsung Galaxy S25 and S25 Ultra pack powerful features into sleek designs, but sometimes even the best devices can feel a bit unwieldy when used with one hand. That’s where One Handed Mode comes in.
This feature shrinks the display to a smaller, more manageable size, making it easier to navigate your device without stretching or repositioning your grip. In this article, we’ll guide you through enable & use One Handed Mode on your Samsung Galaxy S25 / S25 Ultra.
One Handed Mode is a usability feature that minimizes your smartphone’s screen, allowing for easier access to all the content with a single hand. It’s especially useful for larger displays, reducing the distance your thumb must travel and making one-handed operations more comfortable.
Watch: Enable Automatic Time Zone On Galaxy S25
Enable One Handed Mode
To start, launch the Settings app, scroll down and select Advanced Features. Here, you should see the One-Handed Mode option. Tap on it
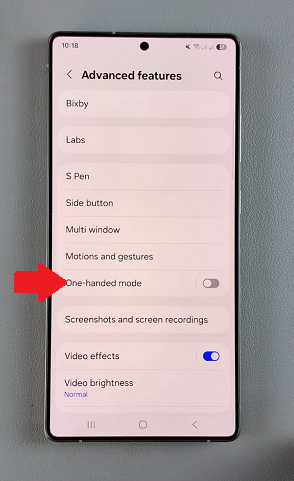
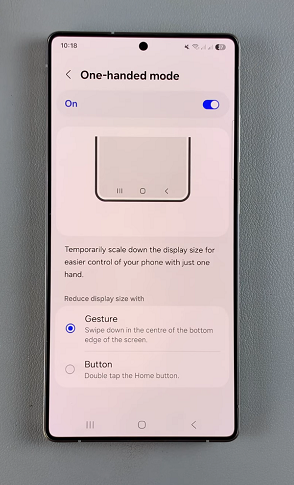
Under One-Handed mode, tap on the toggle to enable this option, if it was off. Once you do, you will now be able to scale down the display size for easier control of your S25 with one hand.
You will also see the two options you can use to reduce the display size with. The two options will all be available if you have set your navigation method to Buttons. If you’re using Swipe Gestures, only the Gesture option will be available.
Select Gesture to swipe down in the centre of the bottom edge of the screen for one-handed mode. For the Button option, you will need to double tap the Home button.
Use One Handed Mode On Galaxy S25
While on the home screen or any app, swipe down at the bottom of your screen (one the centre of the bottom edge) or double tap the Home button to enter one-handed mode. The entire screen will shift to one side, bringing the screen within your thumb’s reach, into a panel.
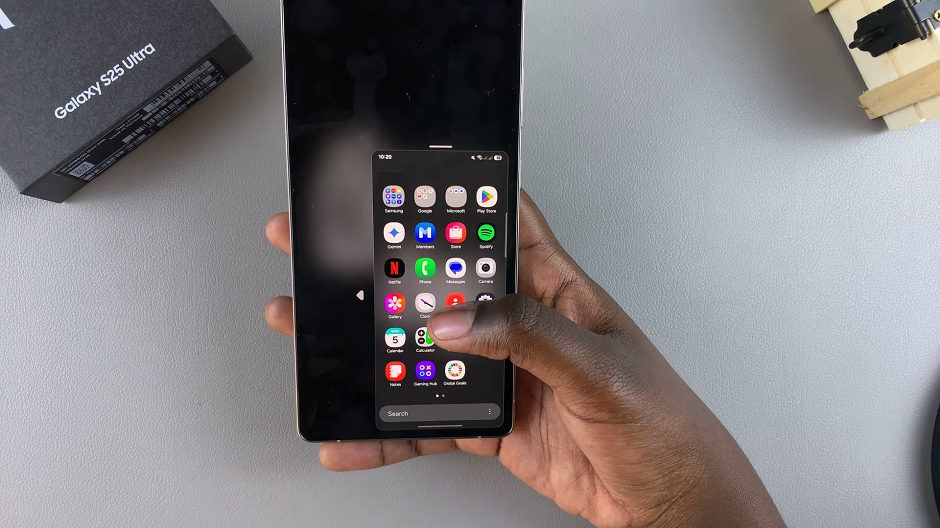
This feature is especially useful when you need to access the top of the screen while browsing or using apps. You can now easily tap on buttons, links, or icons in the top half of the screen without stretching or adjusting your grip.
Depending on whether you’re left-handed or right handed, you can move the panel to whatever side you choose. Simply tap on the arrow on the side of the panel to do so.
Exit One Handed Mode
To exit one-handed mode, simply tap on the blank area on top of the screen, swipe down at the bottom of your screen (one the centre of the bottom edge) or double tap the Home button.
Your Galaxy S25 will return to its standard display mode.
The Case For One Handed Mode
For those who own a large-screen device like the Galaxy S25 or S25 Ultra, reaching the upper corners of the display can be challenging. One Handed Mode makes it easier to interact with your phone without having to change your grip or stretch your fingers.
This mode is particularly beneficial for users who may have mobility constraints or simply prefer a more accessible way of handling their smartphone. It ensures that all functionalities remain within easy reach, reducing the strain on your hand during extended use.
By simplifying the navigation process, One Handed Mode can boost your productivity, especially when you need to use your phone for quick tasks. It minimizes accidental touches and allows you to focus on the content, whether you’re reading, typing, or browsing.
Read: How To Enable / Disable Automatic Time Zone On Galaxy S25