Navigating your Samsung Galaxy S25 or S25 Ultra efficiently can greatly enhance your user experience. Samsung offers two navigation options: the classic navigation buttons and the modern gesture-based navigation.
Whether you prefer the familiarity of buttons or the sleekness of gestures, switching between them is simple. In this guide, we’ll walk you through how to switch between the navigation gestures & buttons on your Samsung Galaxy S25, S25+ and S25 Ultra.
Your choice of navigation method depends on personal preference and ease of use. Gesture navigation allows for a more immersive, full-screen experience while button navigation provides a familiar layout for those accustomed to older Android versions. Switching can improve accessibility based on your usage habits.
Read: How To Change Font Style On Samsung Galaxy S25
Switch Between Navigation Gestures & Buttons On Galaxy S25
The first thing to do is to launch the Settings app, scroll down and select Display. Here, tap on the Navigation Bar option. It is usually set to Buttons by default.
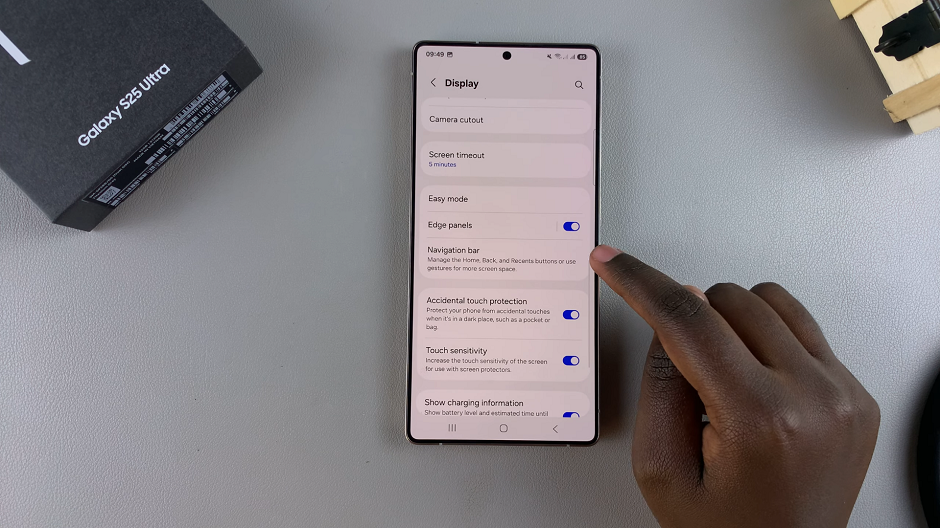
Under Navigation Bar, you will see the two options, Buttons and Swipe Gestures.
Swipe Gestures: Enables swipe-based navigation. For example, swipe up to go home, swipe from the sides to go back, and swipe up and hold for recent apps.
Buttons: Displays the classic three-button layout at the bottom of the screen (◉ Home, ◄ Back, and ||| Recent Apps/Multiview).
Select the navigation style you want to use by tapping on it.
Customize Buttons Settings
If you select Buttons, and tap on More Options, you will have the option to choose between two layouts; the ||| ◉ ◄ or ◄ ◉ |||.
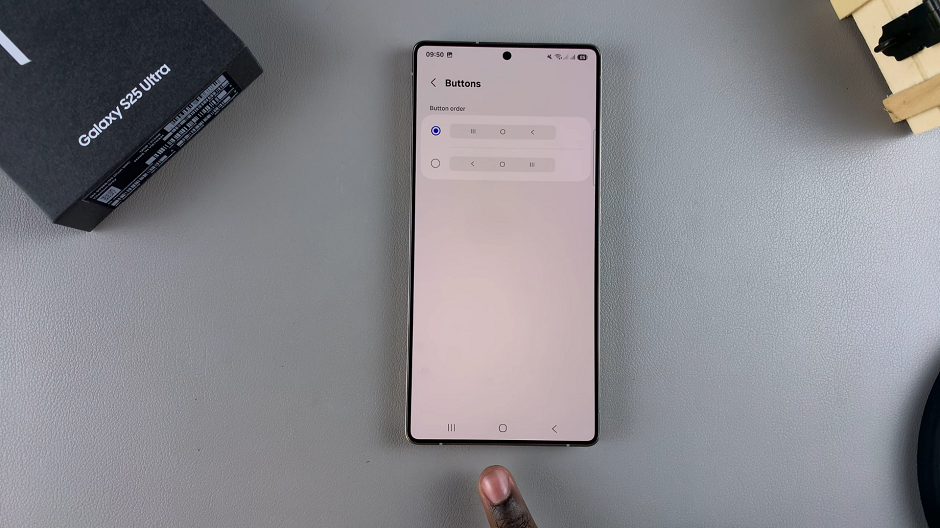
Customize Swipe Gestures Settings
If you’ve selected gesture navigation, you will have the option to customize additional stuff. Tap on More Options to view them. These options include:
Block Gestures With S Pen: When enabled, this will block use of gestures with your S Pen. This will help with drawing and writing near the edges of the screen.
Gesture Sensitivity: A lower-higher slider is made available to adjust the sensitivity of the back gesture in the left and right edges.
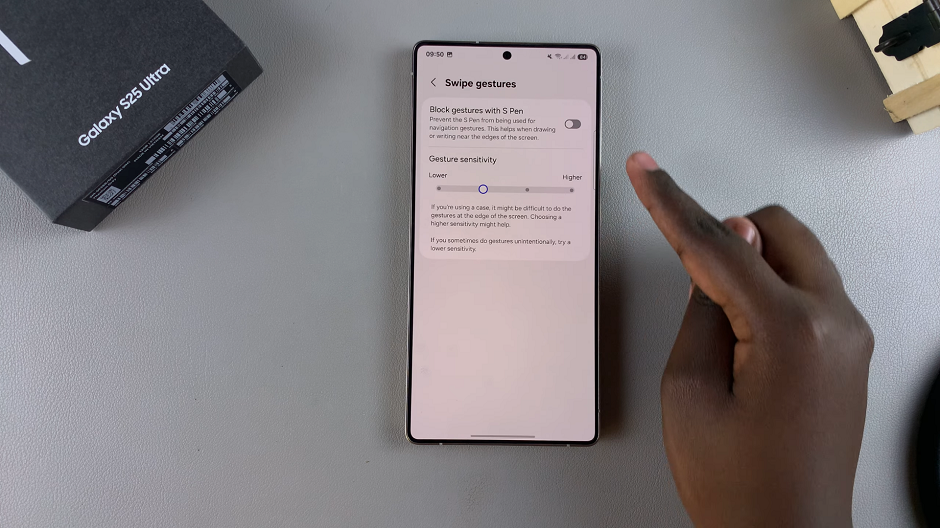
If you experience a lot of mistouches or unintentional gesture use, select a lower sensitivity level. A higher sensitivity might help if you’re using a case. This is because it may be difficult to do the gestures on the edge of the screen.
Once you’ve selected your preferred navigation style and adjusted any additional settings, exit the menu. Your changes will take effect immediately. You can always return to the settings and adjust as needed.

