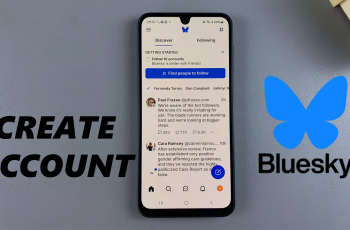The Sony PS5 Pulse 3D headset is not only designed to deliver exceptional audio quality and an immersive gaming experience, but it also features a built-in microphone for easy communication with other players during multiplayer games or online chats. Being able to control the microphone is essential, whether you want to mute it to avoid background noise or unmute it to engage in conversations.
If you’ve recently acquired a Sony PS5 Pulse 3D headset and are wondering how to mute or unmute the microphone, you’ve come to the right place. This article will provide you with a comprehensive, step-by-step guide on how to control the microphone on your headset.
So, whether you’re a new PS5 owner or a seasoned gamer looking to make the most of your Sony PS5 Pulse 3D headset, let’s dive into the process of muting and unmuting the microphone. By the end of this guide, you’ll have full control over your headset’s microphone functions.
Watch: How To Remove Ear Pads On Sony PS5 Pulse 3D Headset
Mute & Unmute Microphone On Sony PS5 Pulse 3D Headset
Begin by locating the mute button situated conveniently on the left earcup, typically near the microphone. Once you’ve identified the button, press it once to initiate the mute function. You’ll notice a confirmation tone confirming the action.
When you need to unmute the microphone, simply press the mute button again. Upon doing so, listen for another confirmation tone indicating that the microphone is active and ready for use. For additional convenience, consider checking your gaming console or device for any on-screen indicators that confirm the microphone’s unmuted status, ensuring clarity before your next gaming or communication session.

By familiarizing yourself with the location of the mute button and understanding the visual and auditory cues, you can effortlessly control when your microphone is active or muted, ensuring clear and uninterrupted communication whenever you need it.
Read: How To Use Custom Photo As Watch Face On Xiaomi Watch S3