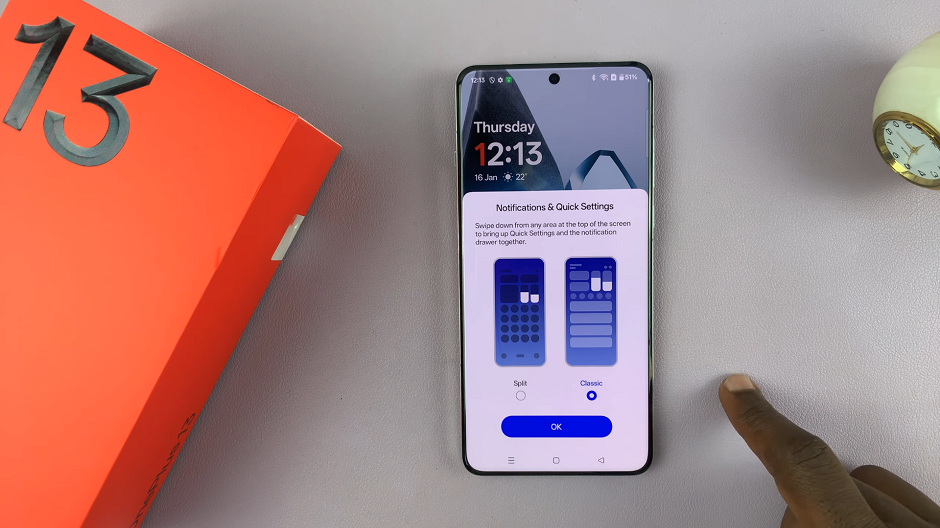Setting up any new device is an exciting process. These days, it’s commonplace to have all your settings and app data backed up and thus transferable whenever you switch to a new device. You don’t see too much of fresh set ups anymore.
The process can be particularly more adventurous, especially when you’re starting fresh without transferring data from another phone. This ensures your phone is ready to use with all your preferred settings and apps.
This guide will take you step-by-step through the process to set up your OnePlus 13 without another phone. It’s a first time set up for beginners who don’t know what the settings mean or if they need them at all.
Watch: OnePlus 13 Unboxing
First Set Up Of OnePlus 13 Without Another Phone
First, locate the power button on the right side of the OnePlus 13, just below the volume rockers. Press and hold it for a few seconds and let go. You’ll feel a slight vibration and you see the OnePlus logo. Give the device a few moments to power up to the initial set up screen.
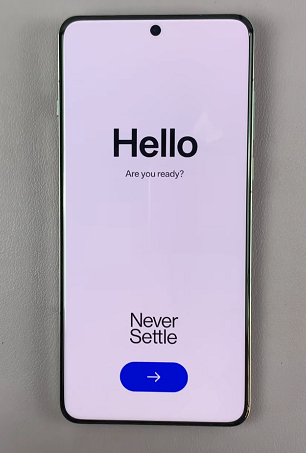
Upon powering on your device, you’ll be greeted with the Hello screen. Tap on the blue arrow and select your language and tap on Next. You can also tap on Accessibility and set it up to help you in the process.
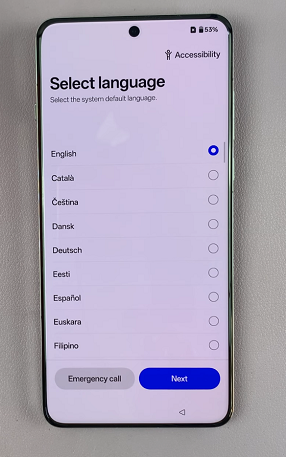
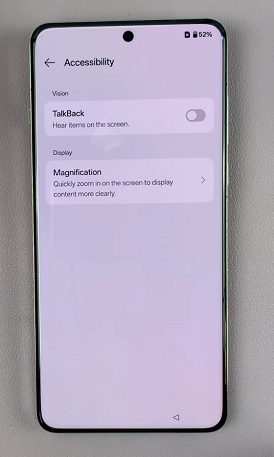
You will also need to select your region, before tapping on Next. In the Legal Information page, tap on Next as well.
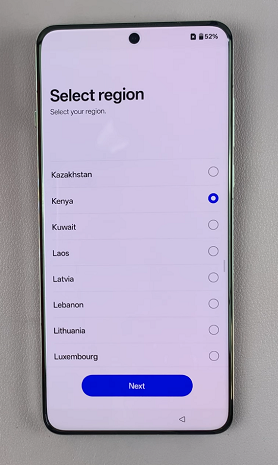
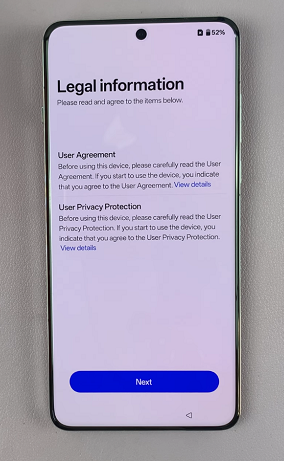
In the next page, you will receive options on how you can continue the set up with another device. Tap on Skip if you want a fresh set up.
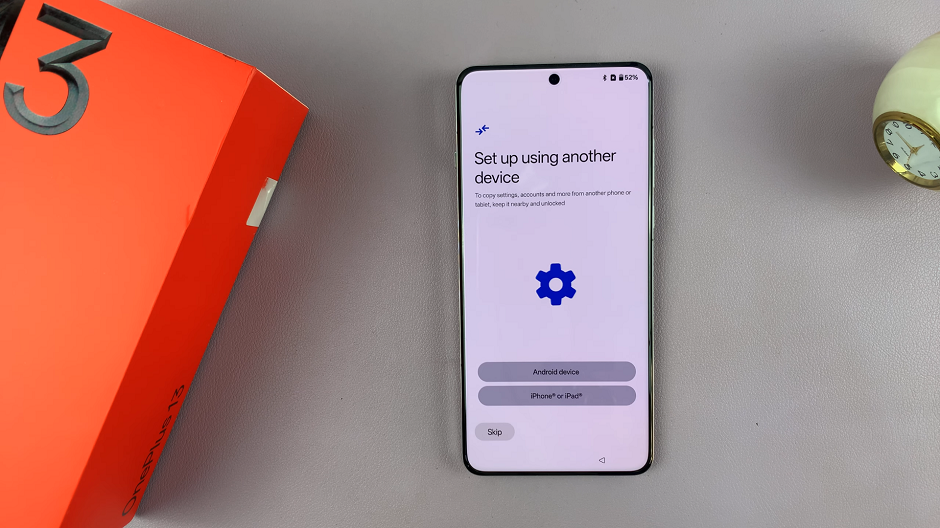
However, choose between Android Device and iPhone or iPad if you have a prior device that fits the description.
The next crucial step will be to connect your OnePlus 13 to a Wi-Fi network. This enables you to access the internet, download apps, and sync your data seamlessly. Select your Wi-Fi network of choice, enter the password and tap on Save. Once connected, tap on Next.
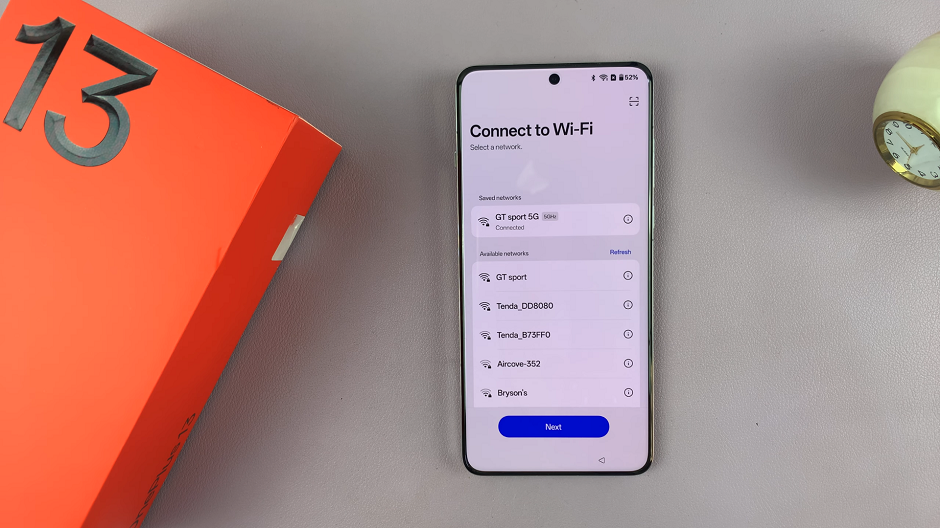
In the next page, you’ll need to confirm whether you want to copy apps and data. Choose Next if you do, or Don’t Copy for a fresh set up.
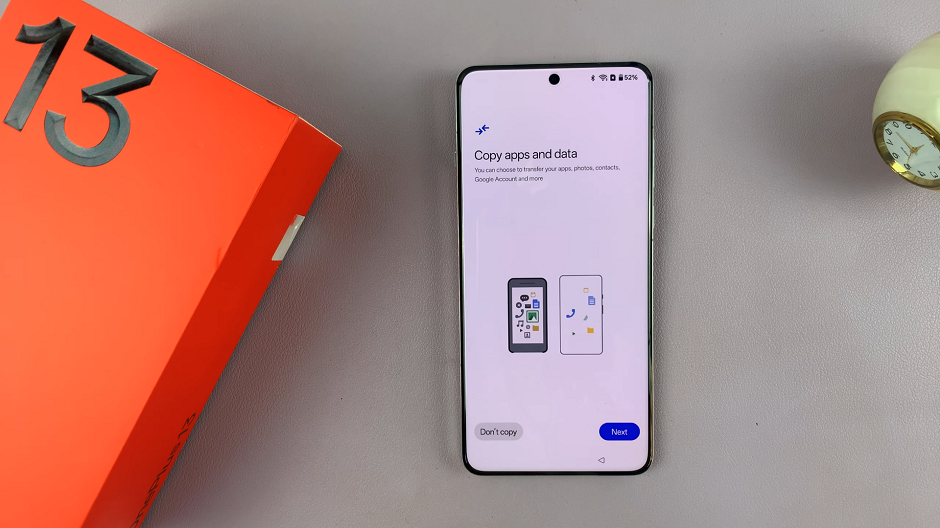
In the Google sign in page, you can sign in with your Google account. Enter your credentials and tap on Next to sign in. You can also tap on Skip to do this later. Tap on Skip once again to confirm.
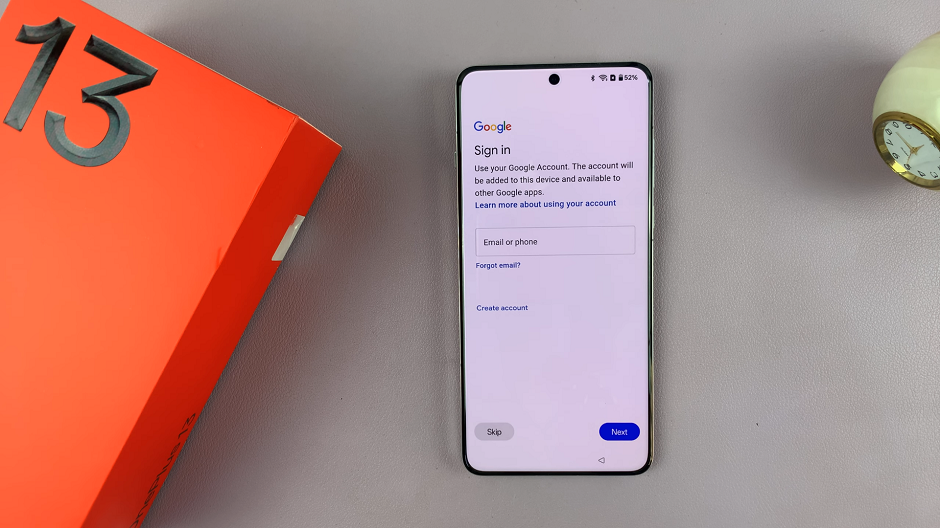
To connect to a mobile network, select Download eSIM or insert a physical SIM card. However, to do it later, you can tap on Skip. Select Skip once again to confirm.
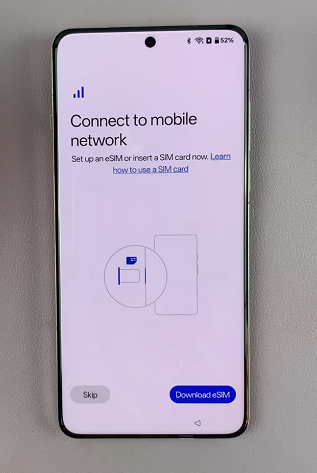
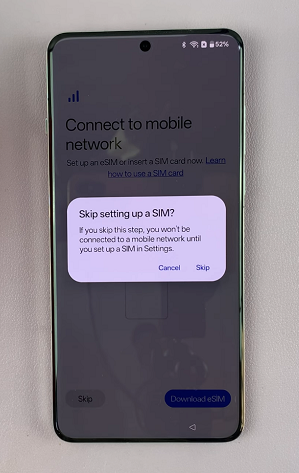
In the next page, you can set up a Password, face recognition or fingerprint. This will protect your personal data by adding an extra layer of security to your device. Choose an option to continue, or tap on Skip to do it later.
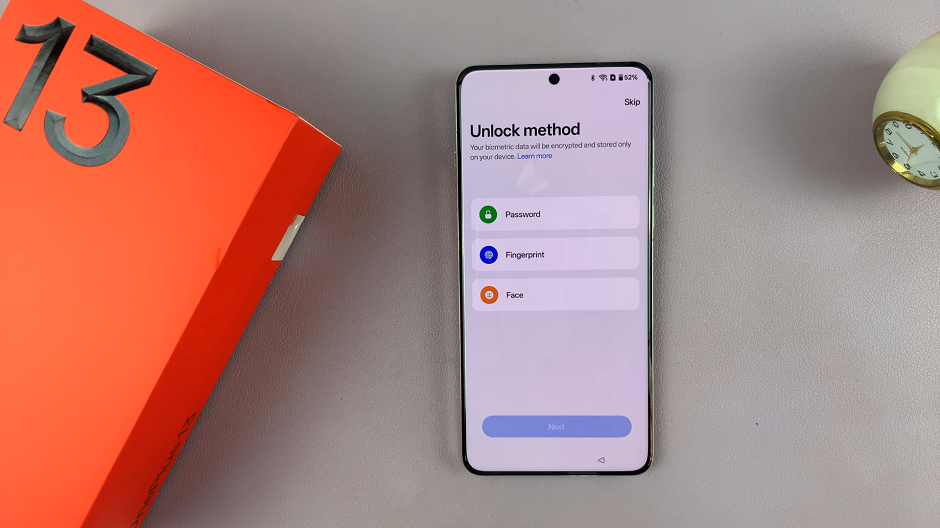
You will also be prompted to agree to the Google Services, so scroll down on the Google Services page and tap on Accept.
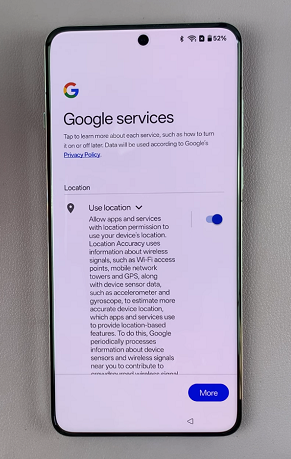
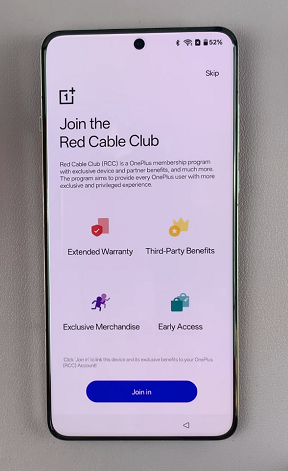
Select Join In if you want to join the Red Cable Club. Tap on Skip to do it later. Ensure the Recommended Services are enabled and tap on Agree.
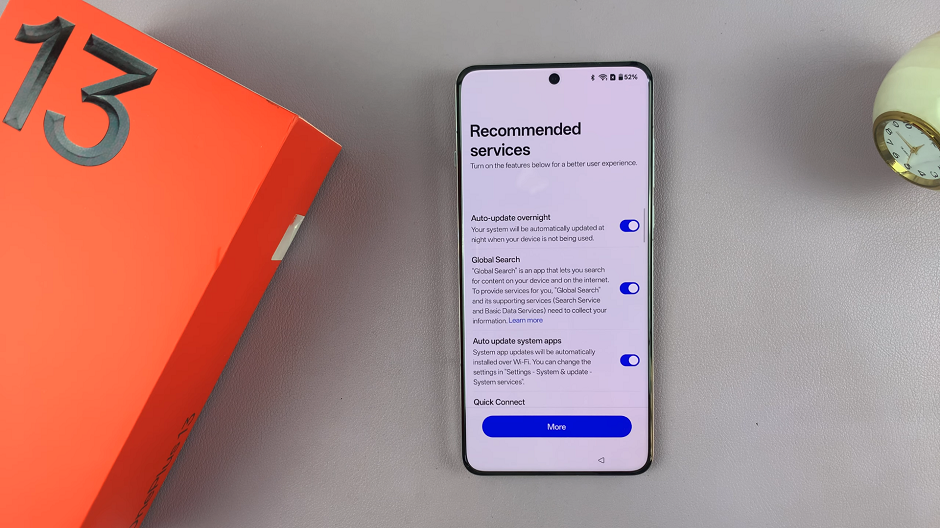
You will also have an opportunity to select either Buttons or Gestures before you finish the set up. Make your choice and tap on Done to proceed.
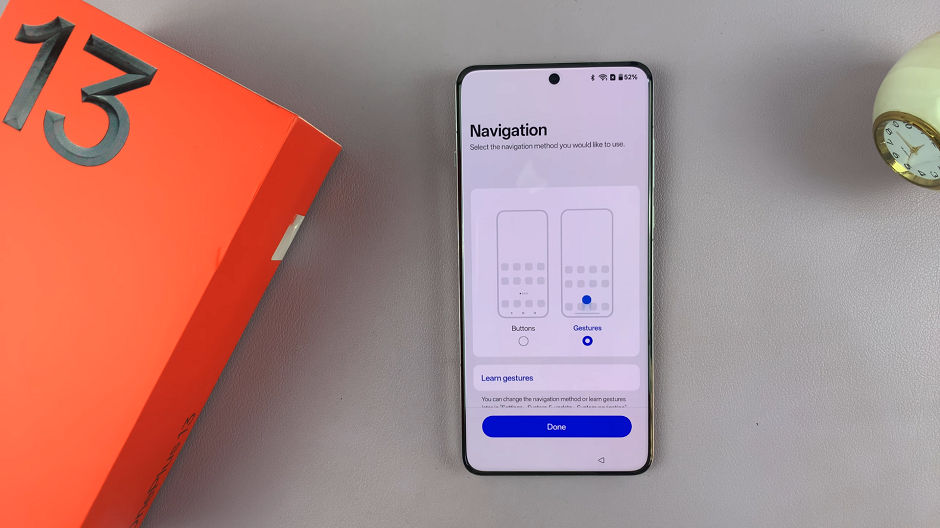
Finally, tap on Let’s Go to complete the set up.
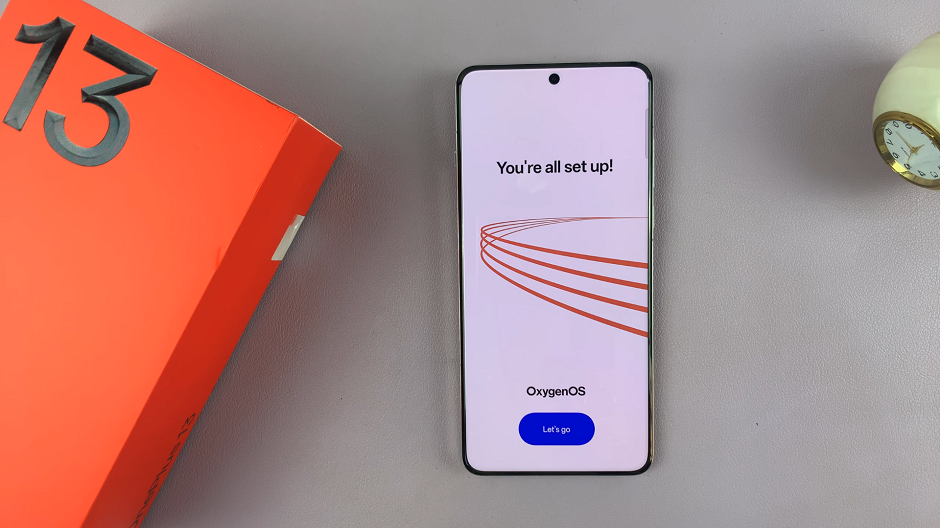
You may receive a pop-up to select how the notifications and quick settings appear. Choose either Split and Classic, then tap on OK. You will now land on the OnePlus 13 user interface.