Changing the background of a video can completely transform its look and feel, making it more dynamic and engaging. Whether you’re aiming for a professional touch or a creative effect, CapCut offers an easy way to change your video background without needing advanced editing skills.
This feature is perfect for those looking to add custom backgrounds, replace dull settings, or create exciting visual effects. CapCut’s user-friendly tools allow you to effortlessly replace or modify your video background in just a few steps. Whether you want to use a solid color, upload an image, or add a video as a background, the app makes it simple to execute these changes and create stunning visuals.
This can be a game-changer for creators aiming to make their content stand out on social media or YouTube.
Watch: How To Cut Music In CapCut
How To Change Video Background In CapCut
Begin by choosing the background you want to use for your video. This could be another video clip, a solid color, or an image. Import the background layer into CapCut by selecting it from your gallery or the app’s media options.
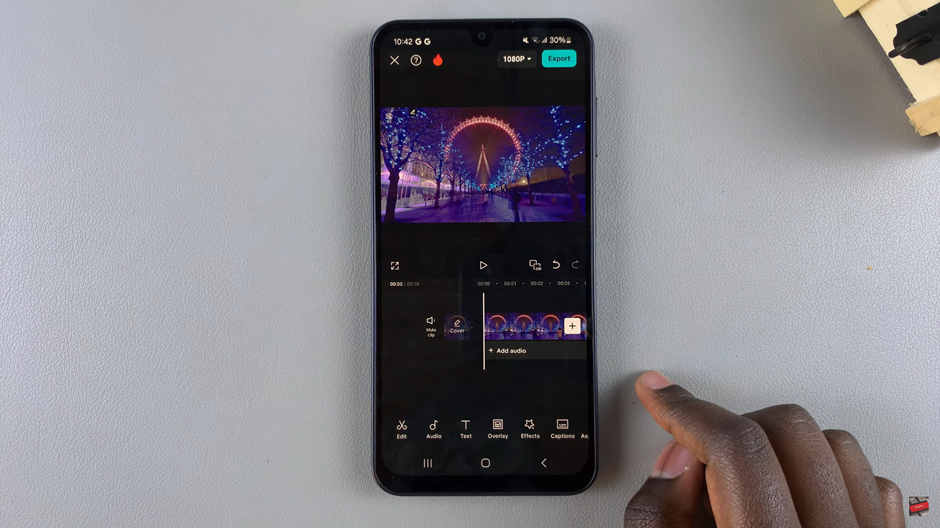
Tap on the “Overlay” option in the toolbar at the bottom of the screen. This will allow you to add your background layer on top of your original video.
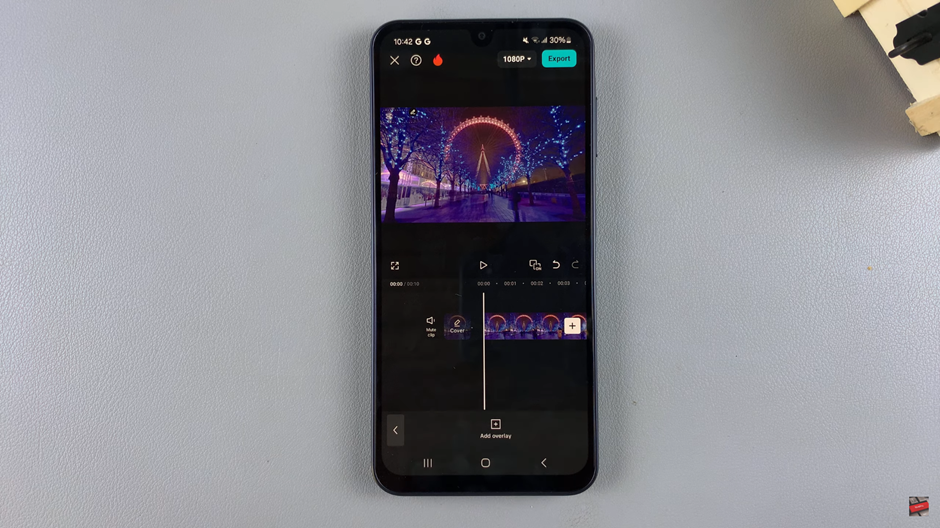
After selecting Overlay, tap the “Add Overlay” button and choose the video or image that you want to use as your new background.
Pick the video or image you want to replace the background with and import it into your timeline.
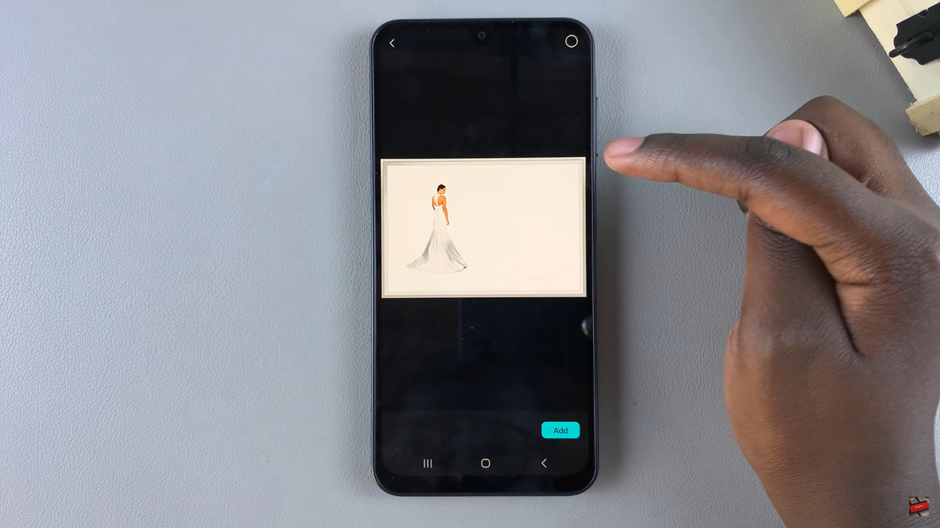
Adjust the timing of your new background to match the length of your video. Ensure the background layer aligns perfectly with the original footage.
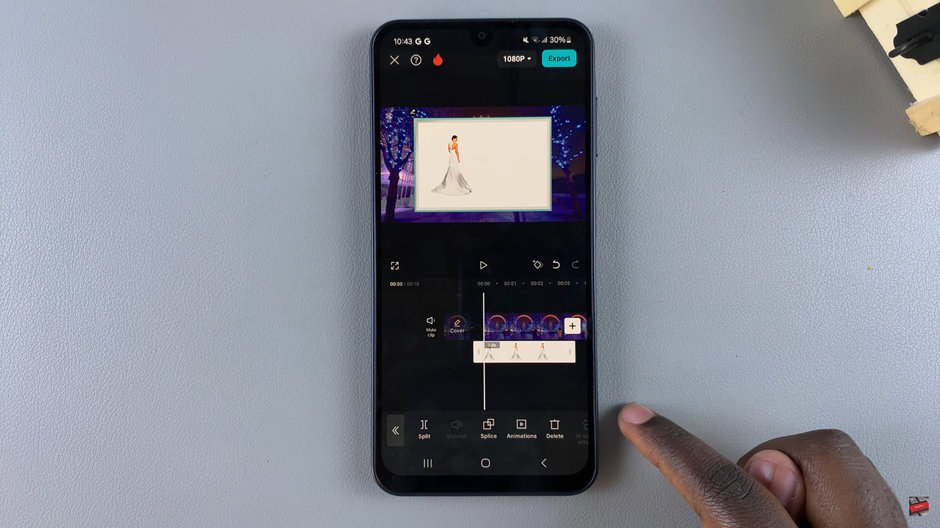
To make the background cover the entire screen, tap on the video/image and adjust its size by dragging the corners to fit the frame.
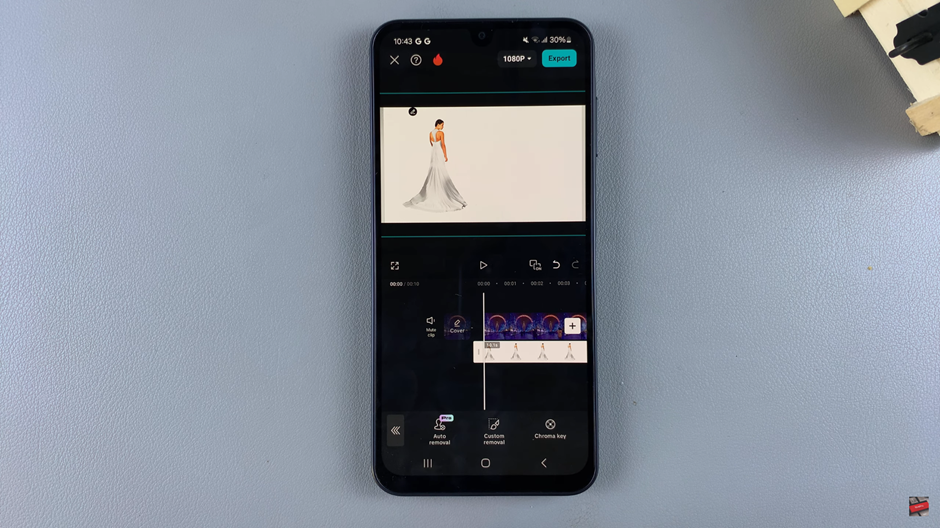
Tap on the added background video or image to select it, so you can apply the background removal feature to the main video.
With the background layer selected, tap on “Remove Background” from the toolbar to begin the process of isolating the subject of your video.
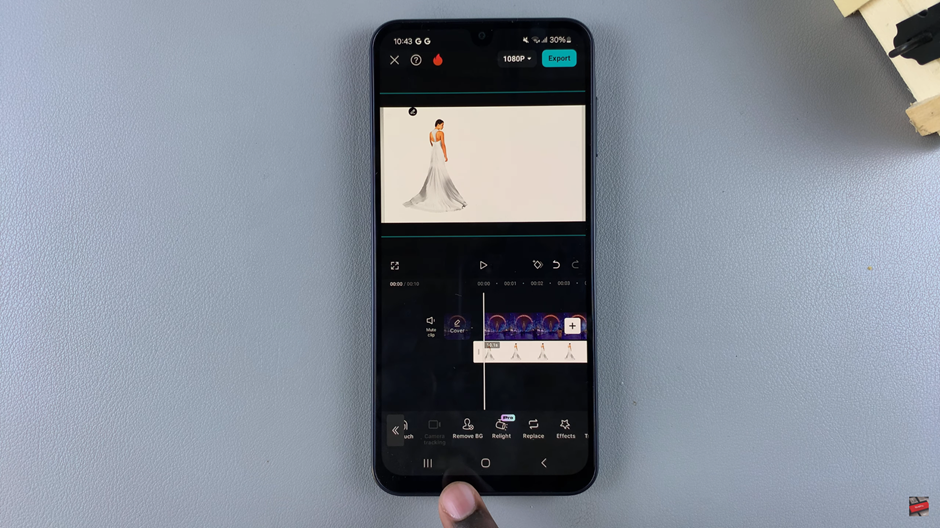
Choose the “Auto Removal” option, which will automatically detect and remove the existing background from your original video.
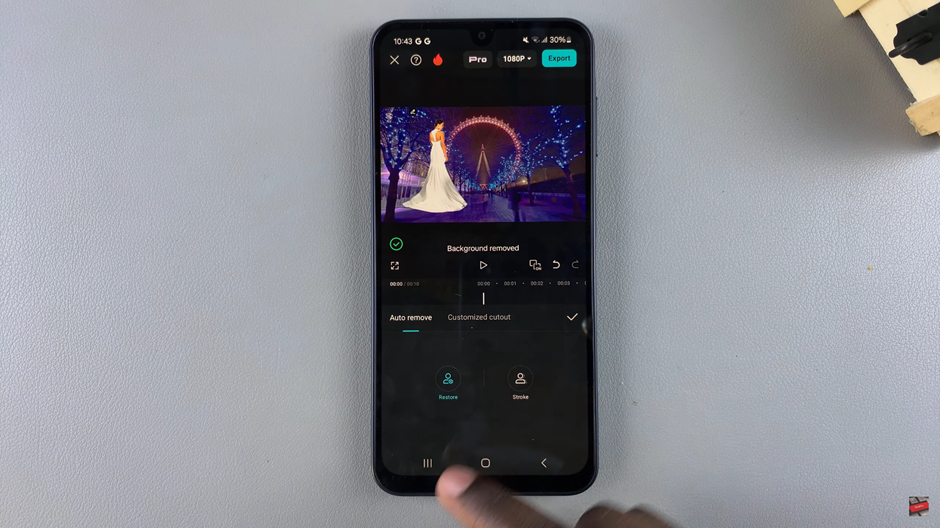
Once you’re satisfied with the background change, tap the check mark to save and apply the changes.

