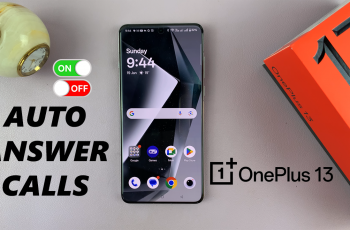Learn how to stop this feature and enjoy a clean slate when you power up your Mac. In this easy step-by-step tutorial, I’ll show you how to tweak your settings for a smoother startup experience. Perfect for beginners and experienced users alike.
Does your Mac reopen all your previously used windows every time you start it up? While this feature can be helpful for resuming your work, it can also slow down your system or clutter your desktop when you just want a fresh start. Fortunately, macOS allows you to disable this functionality with a few simple adjustments.
Watch: How to Disable Login Password On Mac
How To Stop Mac From Opening Previous Windows During Start Up
Click on the Apple logo located in the top-left corner of your screen.

From the dropdown menu, select “Restart.”

Before confirming the restart, look for the checkbox that says “Reopen windows when logging back in.” Make sure this box is unchecked.

After unchecking the box, click “Restart” to reboot your Mac with the new setting applied.
Stopping your Mac from reopening previous windows during startup is a quick and easy way to improve your device’s performance and enjoy a clutter-free workspace. By simply unchecking the “Reopen windows when logging back in” option, you can customize your Mac’s startup behavior to suit your preferences.