To take screenshots on the Samsung Galaxy Z Fold 6, you have several easy methods at your disposal. First, you can use the hardware buttons to quickly capture your screen. Alternatively, you might prefer using gestures or on-screen tools that the device provides. Each method offers a unique way to capture and save your screen’s content, catering to different preferences and situations.
Furthermore, once you’ve taken a screenshot, you can access various editing and sharing options. This flexibility allows you to annotate, crop, or directly share your screenshots as needed. By understanding these options, you can efficiently manage and utilize your screenshots, enhancing your overall experience with the Galaxy Z Fold 6.
Watch:How To Turn Potraits Into AI Generated Art & Cartoons On Samsung Galaxy Z Fold 6
Take Screenshots On Samsung Galaxy Z Fold 6
Here’s how you do it;
Method 1: Using Physical Buttons
Step 1: Press the Buttons
Press the Power button (which also functions as the fingerprint sensor) and the Volume Down button at the same time.

Step 2: Release Quickly
Release both buttons quickly. A thumbnail of your screenshot will appear at the bottom of the screen.
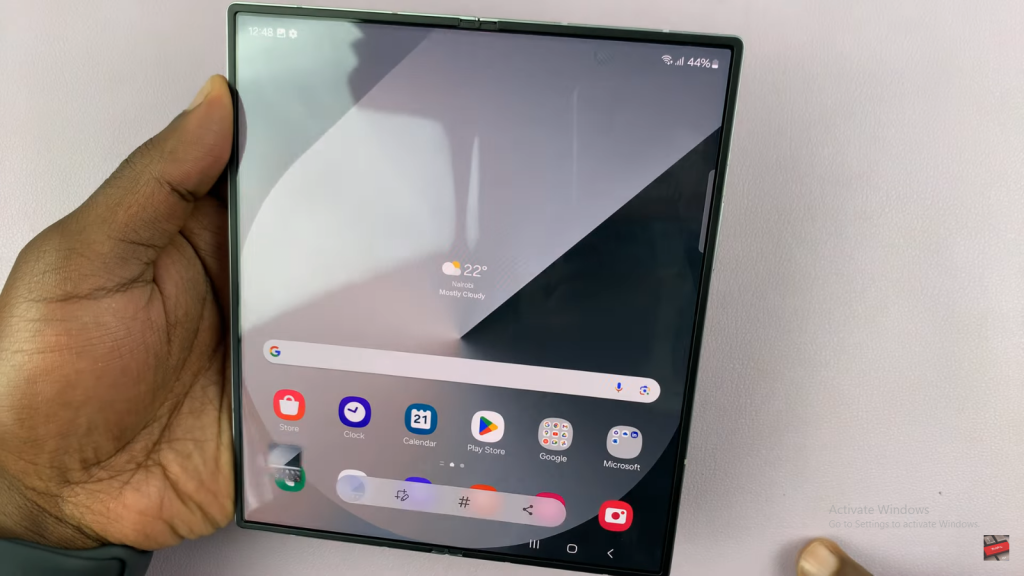
Step 3: View and Save
The system saves your screenshot automatically in the Gallery. Make sure to press and release the buttons; pressing and holding will open the power menu instead.
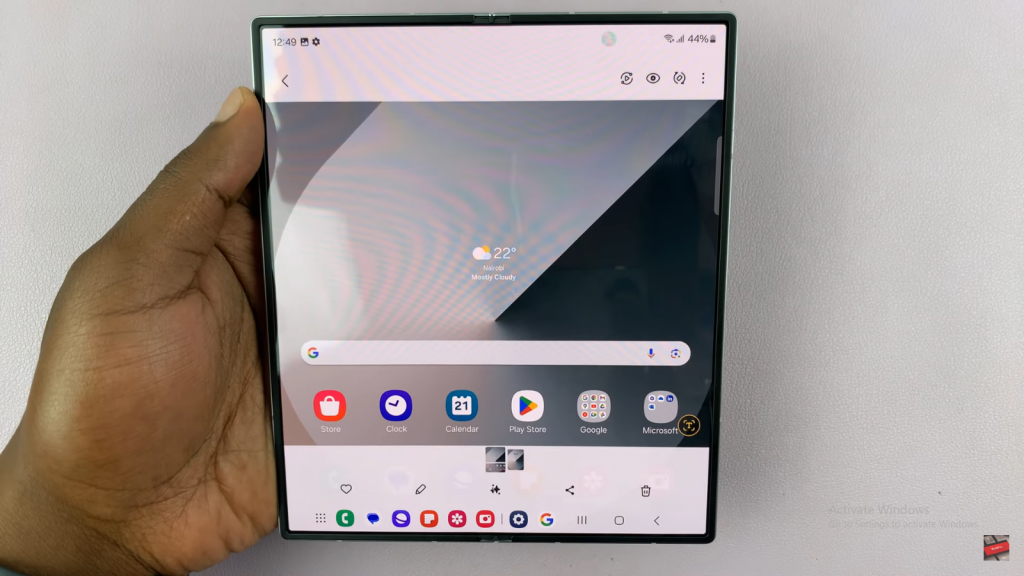
Method 2: Using the Quick Settings
Step 1: Access Quick Settings
Swipe down from the top of the screen to open the Quick Settings panel.
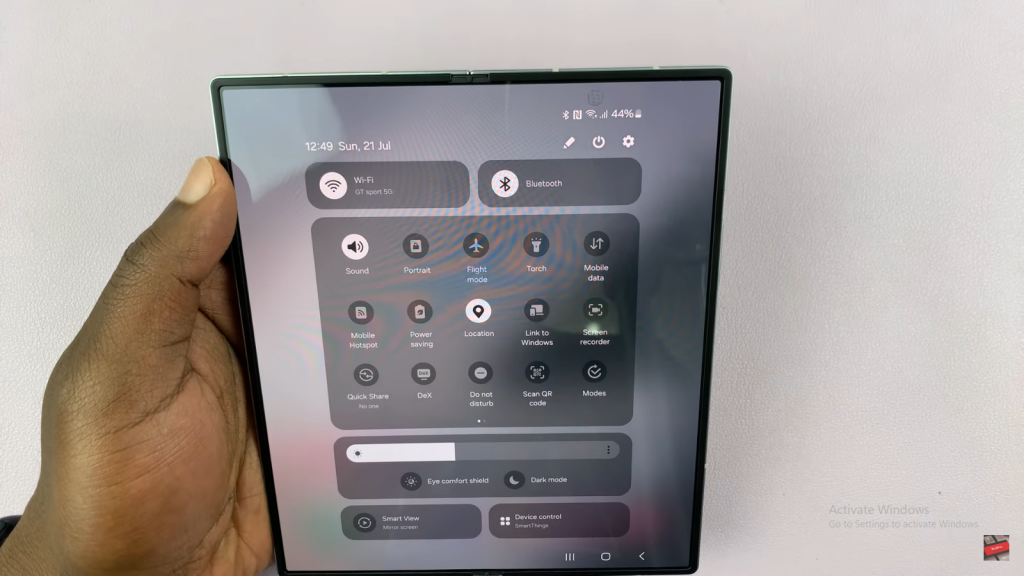
Step 2: Add Screenshot Icon
If the screenshot icon isn’t visible, tap the Edit icon (a pencil). Locate the Screenshot icon, drag it to your Quick Settings panel, and tap Done.
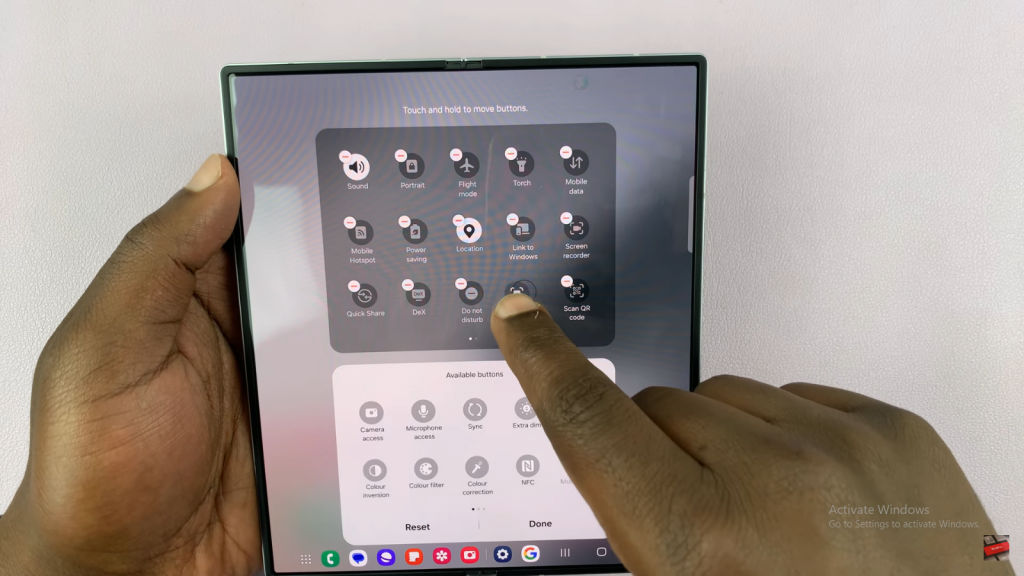
Step 3: Take a Screenshot
Tap the Screenshot icon in Quick Settings to capture the screen.
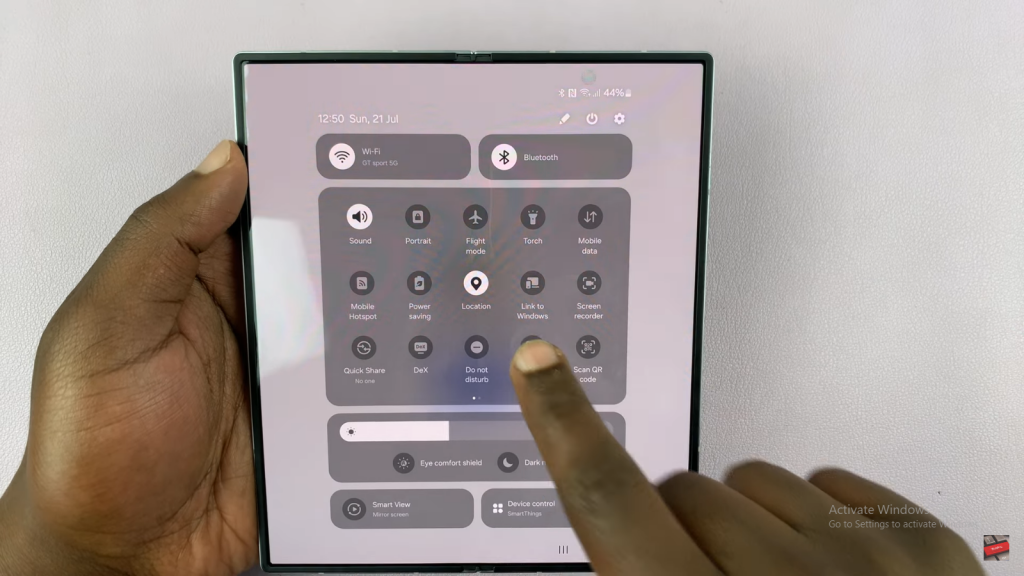
Method 3: Taking Screenshots When Folded
Step 1: Press Buttons
Even with the phone folded, press the Power and Volume Down buttons simultaneously.

Step 2: Save and View
The device saves screenshots in the Gallery. You can view them whether taken on the main screen or the cover screen.

Method 4: Capturing Scrolling Screenshots
Step 1: Take a Normal Screenshot
Use any of the above methods to capture a standard screenshot.
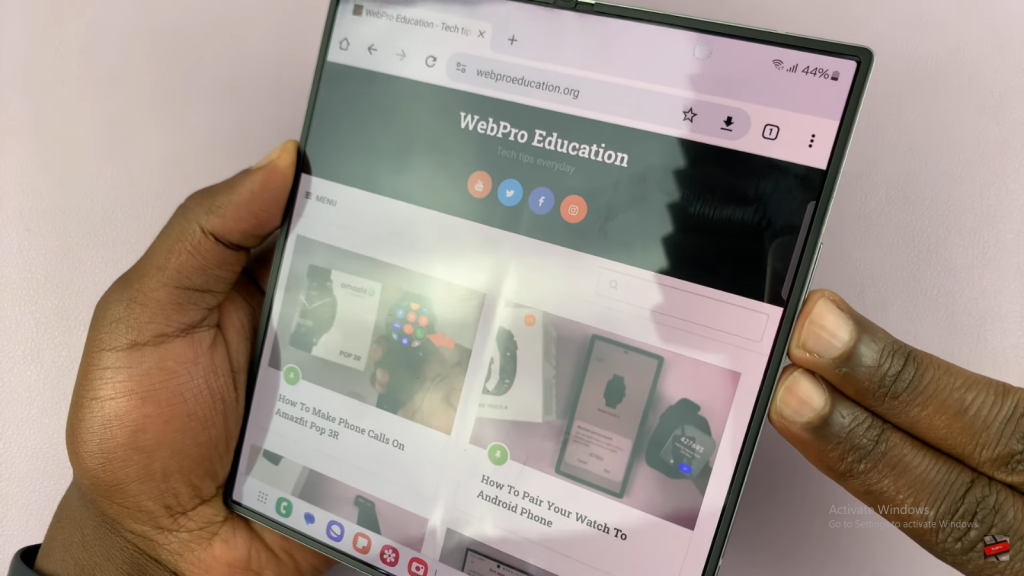
Step 2: Scroll Capture
After capturing the screenshot, a toolbar will appear at the bottom. Tap the Scroll icon to capture additional content.
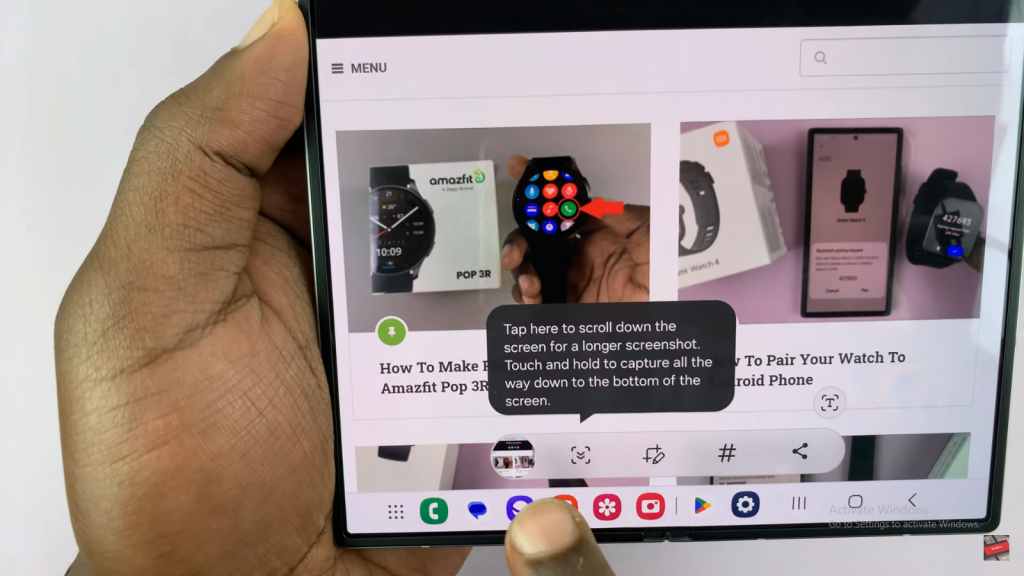
Step 3: Complete the Capture
The screen will scroll and capture until you tap to stop. The final screenshot will include the entire scrollable content.
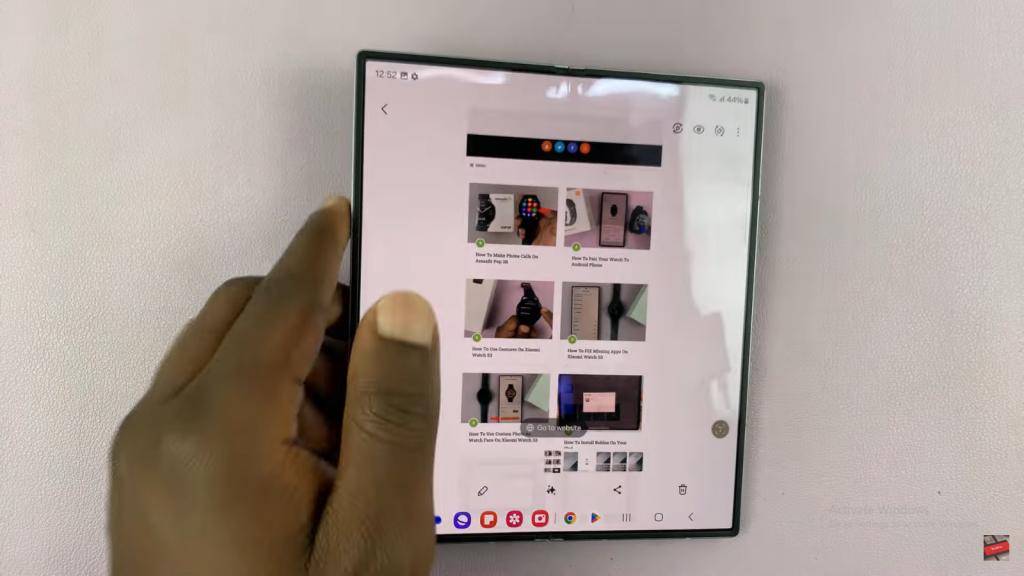
Step 4: Edit Screenshot
Open the screenshot to edit, crop, or annotate it as needed.
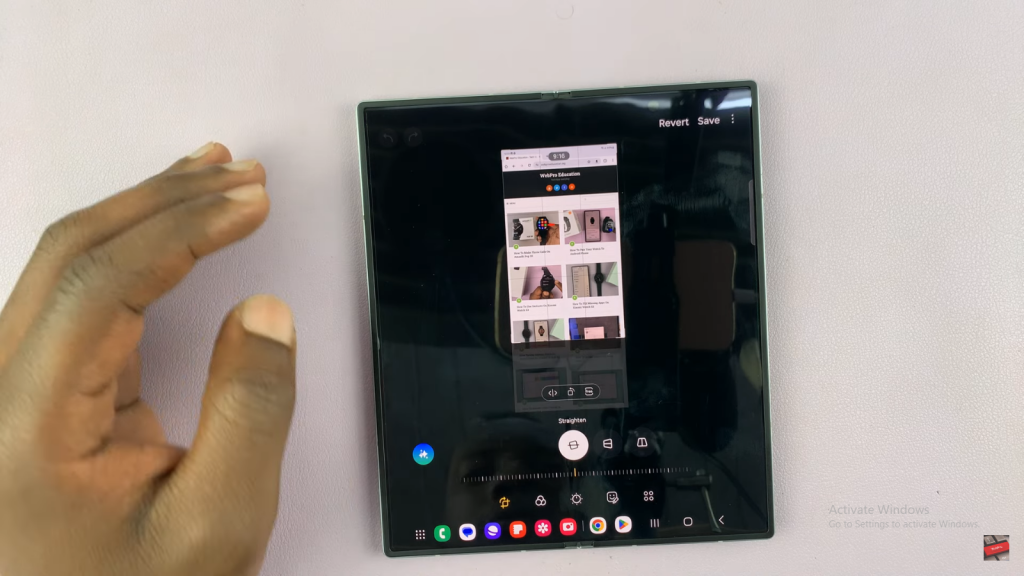
Accessing Your Screenshots
Open the Gallery App
All screenshots are saved in the Gallery app. Open the Gallery to view and manage them.
Read:How To Turn Potraits Into AI Generated Art & Cartoons On Samsung Galaxy Z Fold 6

