The ability to lock the home screen layout prevents accidental movement or deletion of app icons. This is particularly helpful if you’ve spent time organizing your apps and want to keep everything in place.
In this article, we’ll guide you through the steps to lock the home screen layout on your Samsung Galaxy A16 & Galaxy A16 5G. Locking the home screen layout ensures prevention of unintentional changes. Avoid accidental rearrangements or deletions of app icons while using your phone.
This feature also helps you to keep your apps exactly where you want them for quicker access. It is also particularly helpful for children or elderly users who might inadvertently move apps.
Read: How To Set Up Multiple Connections On MX Master 3S
Lock Home Screen Layout On Samsung Galaxy A16
To start, go to the app drawer and select the settings app to open it. Next, scroll down and tap on the Home Screen option.
Once you’re in the Home Screen Settings menu, scroll down until you find the Lock Home Screen Layout option. Toggle the switch to the right to enable it. This action will ensure that your current layout of apps and widgets is locked in place.
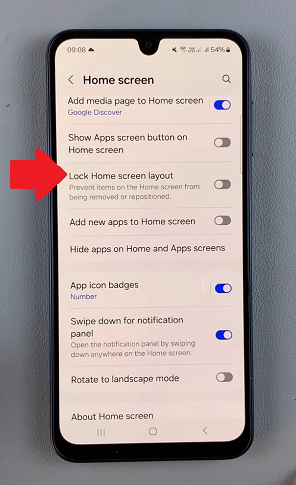
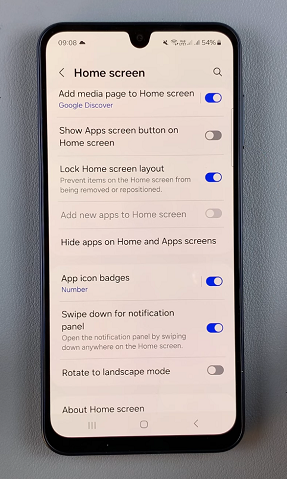
It will not be possible to change the location of apps or widgets. you will also not be able to move or uninstall any apps or widgets from the home screen.
If you ever want to rearrange your home screen again, follow the same steps to access the Home Screen Settings. Locate the Lock Home Screen Layout option and toggle the switch to the left to disable it.
This will allow you to freely move and reposition your apps and widgets.
Additional Tips for Home Screen Management
Use Folders: Group similar apps into folders to save space and keep your home screen tidy.
Adjust the Grid Layout: Customize the number of rows and columns on your home screen to fit more apps or make icons larger.
Add Widgets: Enhance functionality by adding widgets like a calendar, weather, or clock to your home screen.

