Selecting multiple photos on an iPad can be a time-consuming task if you don’t know the shortcuts and tricks available.
Whether you’re organizing your photo library, creating an album, or sharing multiple pictures at once, knowing how to quickly select multiple photos can save you a lot of time and effort.
Here’s a comprehensive guide to help you select multiple photos quickly on your iPad.
Watch: How To Restart OnePlus Watch 2
Select Multiple Photos Quickly On iPad
Begin by unlocking your iPad and locating the Photos app on your home screen. Tap on the app icon to launch it and access your photo library.
Once you’re in the Photos app, you’ll find yourself in the Photos tab by default. This tab displays all your photos organized chronologically. However, if you prefer to select photos from a specific album, tap on the Albums tab at the bottom of the screen and choose the desired album.
To initiate the process of selecting multiple photos, tap on the Select option at the top-right corner of the screen.
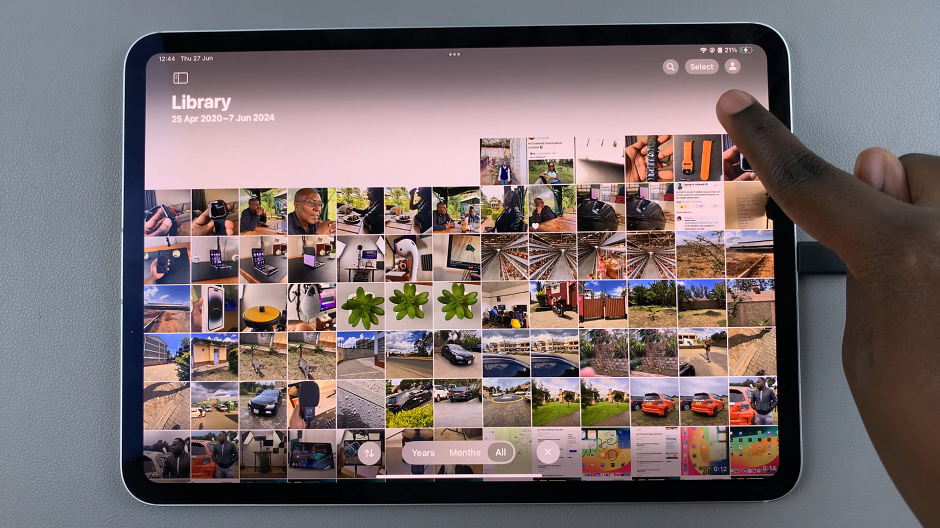
Now comes the exciting part. Simply swipe your finger vertically or horizontally across the screen. As you swipe, you’ll notice that the selected photos will be highlighted with the blue checkmark. You can continue swiping until you have chosen all the desired photos.
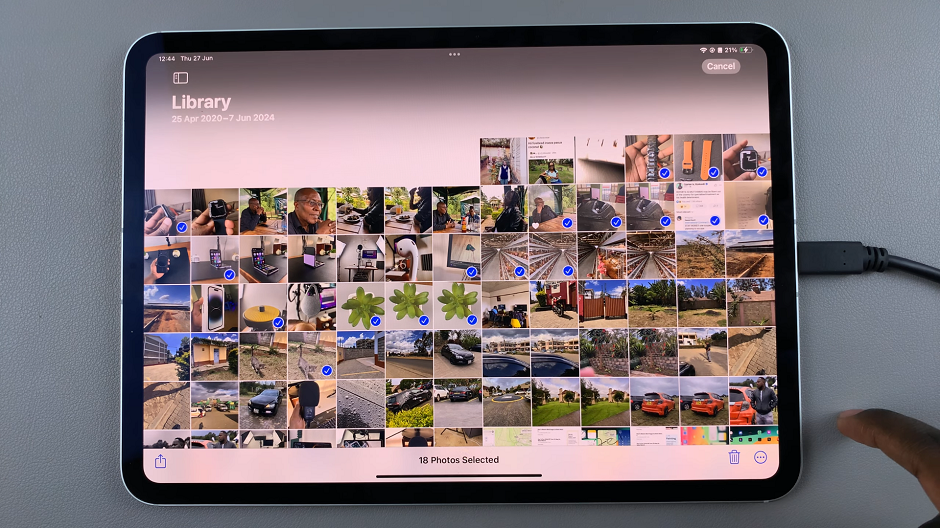
In case you accidentally select a photo you didn’t intend to, don’t worry. You can easily remove it from the selection by tapping on it. The blue checkmark will disappear, indicating that it is no longer selected. Similarly, you can add photos to your selection by tapping on them.
Once you have finished selecting multiple photos, you can perform various actions on them. For example, you can tap on the Bin icon in the bottom-right corner to remove them from your device, freeing up valuable storage space.
For more options, tap on the three horizontal dots icon in the bottom-right corner. From there, you can choose to copy, duplicate, favorite, or hide selected photos, among other possibilities.
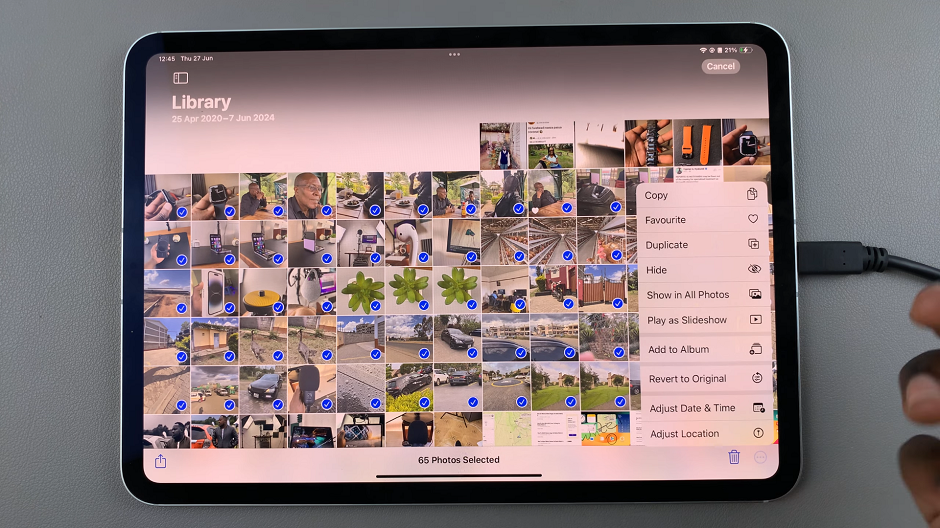
After you have performed the desired actions on your selected photos, you may want to clear the selection. To do so, tap on the Select button at the top-right corner of the screen. This will deselect all the chosen photos, allowing you to start a fresh selection when needed.
Tips and Tricks
Deselecting Photos: If you accidentally select a photo, simply tap it again to deselect it.
Using the Sidebar: In iPadOS, you can use the sidebar to quickly navigate between different albums and sections.
Keyboard Shortcuts: If you use a keyboard with your iPad, you can use keyboard shortcuts to speed up the process. For instance, pressing Command + A will select all photos in the current view.
Selecting multiple photos on an iPad doesn’t have to be a tedious task. By using the Select button, drag and select, two-finger tap and drag, and selecting all photos at once, you can quickly and efficiently manage your photo library. These methods are designed to streamline the process, allowing you to spend more time enjoying your photos and less time organizing them.
Read: How To Connect SONY PS5 Pulse 3D Headset To Nintendo Switch

