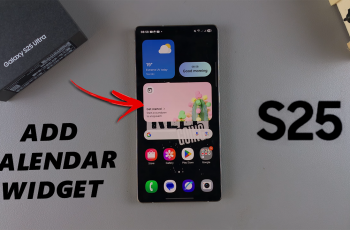Managing the number of recent apps displayed in the taskbar of your Samsung Galaxy Z Fold 6 can enhance your multitasking efficiency. By adjusting this setting, you can control how many of your recently used apps are visible, which helps streamline your workflow.
Moreover, customizing this feature allows you to maintain a cleaner, more organized taskbar. As a result, you can quickly access the apps you use most often while keeping less frequently used ones out of view. Follow these steps to set the number of recent apps shown in your taskbar according to your preferences.
Watch:How To Turn ON or OFF Cover Screen Mirroring On Samsung Galaxy Z Fold 6
Choose How Many Recent Apps To Show In The Taskbar Of Samsung Galaxy Z Fold 6
Step 1: Open the Settings Menu
Begin by unlocking your Samsung Galaxy Z Fold 6 and navigating to the home screen. Swipe down from the top of the screen to open the notification panel, then tap on the gear icon to access the settings menu.
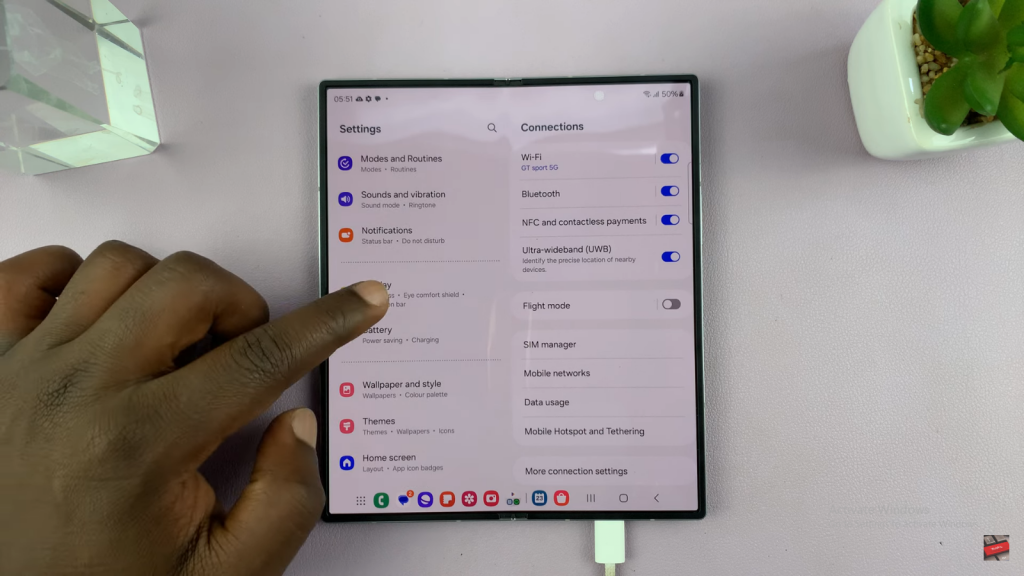
Step 2: Go to Display Settings
In the settings menu, scroll down and tap on “Display.” This section contains various options for customizing your screen’s appearance and functionality.
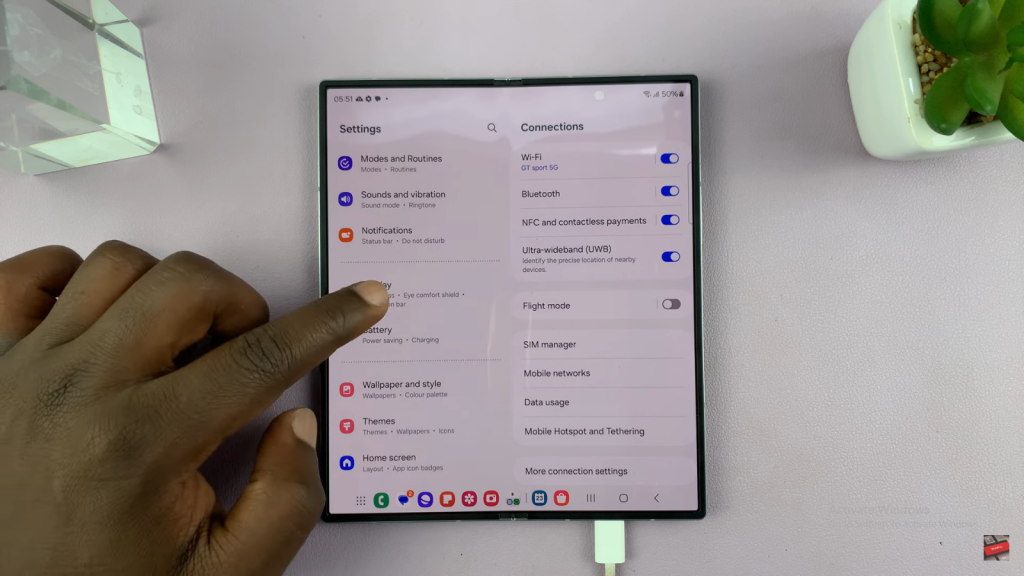
Step 3: Access Taskbar Settings
Scroll down within the Display settings and find the “Taskbar” option. Tap on it to open the taskbar settings.
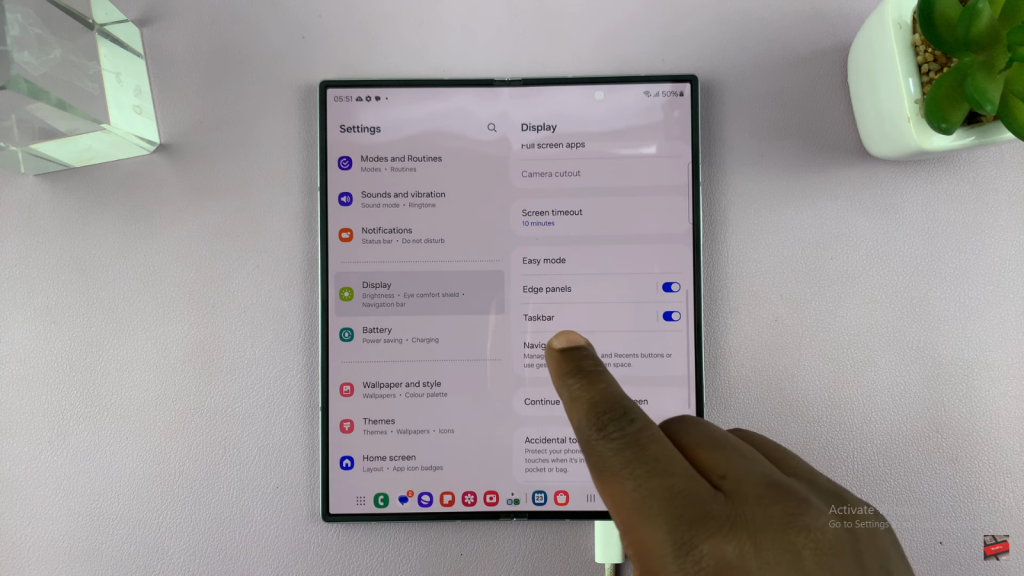
Step 4: Enable or Disable Recent Apps Display
In the taskbar settings, you will see an option labeled “Show recent apps.” You can choose to either enable or disable this option. If disabled, no recent apps will appear in the taskbar.
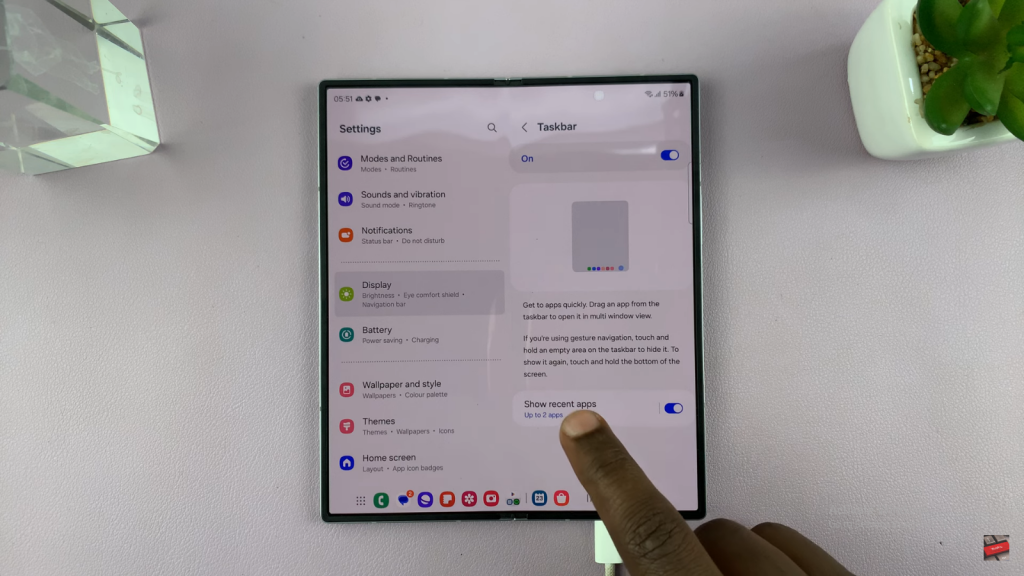
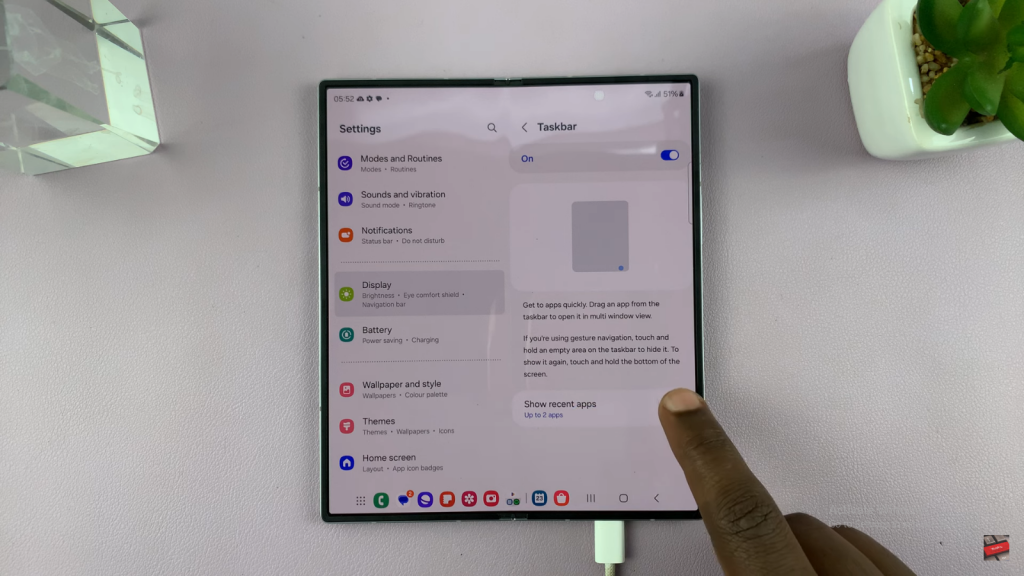
Step 5: Choose the Number of Recent Apps
With the “Show recent apps” option enabled, you can select the number of apps to display. Choose between showing up to three or up to four recent apps in the taskbar. Tap on the option to select your preference. For example, if you select “up to four apps,” the taskbar will display the four most recently opened applications.
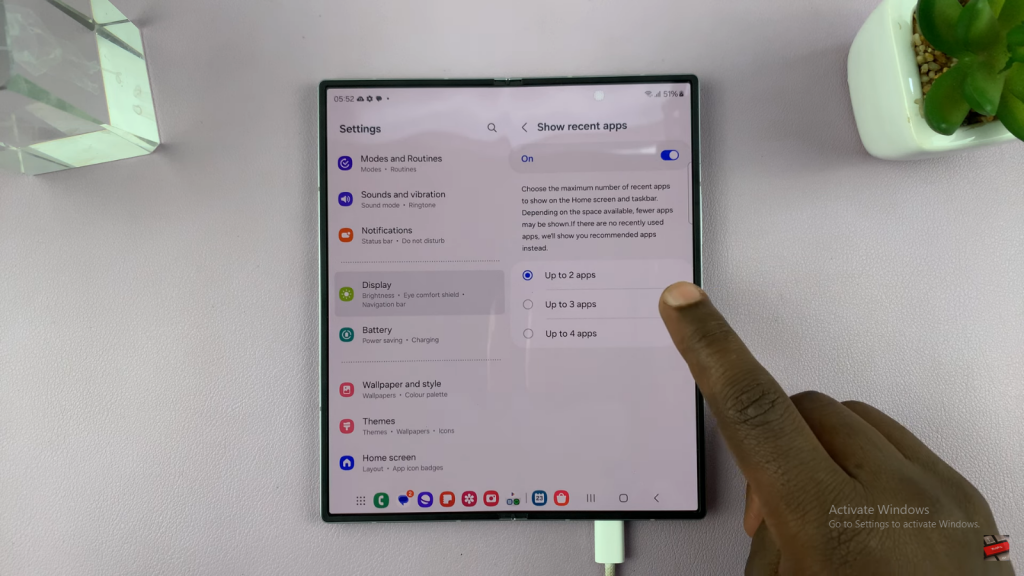
Read:Turn ON or OFF Cover Screen Mirroring On Samsung Galaxy Z Fold 6